デスクトップまたは Web で Visio ダイアグラムを表示すると、その中のデータを更新して、リンクされたデータ ソースに対して行われた更新を確認できます。
Office Visio では、カスタム インポート、クイック インポート、およびデータからの作成機能を使用して、Visio ダイアグラムにインポートされたデータを更新できます。 また、データの競合を解決することもできます。これは通常、ダイアグラムの作成後にデータ ソースで追加または削除された行によって発生します。 データ更新を一定の間隔で実行するようにスケジュールすることもできます。
注: Visio ダイアグラムを変更して、Visio ダイアグラムのリンク先のデータ ソースを更新することはできません。
目的に合ったトピックをクリックしてください
図面内のデータを更新する
-
更新するデータを含む図面を開きます。
-
[ データ ] メニューの [ データの更新] をクリックします。
-
Microsoft Visio セキュリティ通知メッセージが表示され、データ ソースを信頼している場合は、[OK] を選択します。
-
[ データの更新 ] ダイアログ ボックスで、次のいずれかの操作を行います。
-
1 つのデータ ソースを更新するには、[ データ ソース ] ボックスの一覧でデータ ソースを選択し、[ 更新] をクリックします。
-
複数のデータ ソースを更新するには、Ctrl キーを押しながら [ データ ソース ] ボックスの一覧でデータ ソースを選択し、[ 更新] をクリックします。
-
すべてのデータ ソースを更新するには、[ すべて更新] をクリックします。
ヒント: データ ソースを更新する順序を選択するには、[ データ ソース ] 列見出しをクリックします。
-
図面のデータを自動的に更新するように Visio を設定する
-
更新するデータを含む図面を開きます。
-
[ データ ] メニューの [ データの更新] をクリックします。
-
[ データの更新 ] ダイアログ ボックスで、1 つ以上のデータ ソースを選択します。
-
[ファイルにこのダイアログ ボックスを表示する] チェックボックスを選択します。
-
[ 構成] をクリックします。
-
[更新の構成] ダイアログ ボックスの [自動更新] で、[チェックごとに更新] ボックスを選択し、矢印をクリックして間隔を選択します。
重要: 更新が正しく機能するには、正しい一意識別子を選択してください。
正しい一意識別子を選択操作方法?
データ ソース内のデータが変更されたときに図面を更新するには、テーブルごとに一意の識別子を選択する必要があります。 一意識別子 (またはキー列) は、変更されない列にする必要があります。 この キー を使用すると、更新されたデータの各行を、更新元のデータ ソース内の行と正確に一致させることができます。
次の Microsoft Office Excel ワークシートの例では、一意の識別子 (キー) は Employee ID 列です。
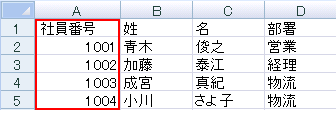
詳細については、「 データ セレクター ウィザード (一意識別子の更新の構成)」を参照してください。
古いデータと新しいデータの競合を解決する
データ ソースの新しいデータと図面内の古いデータとの間の競合を解決する必要がある場合があります。 たとえば、データから行を削除したり、データ ソース内の別の行と同じ一意識別子を持つ新しい行を作成したりすると、競合が発生する可能性があります。 どちらの場合も、[ データの更新 ] コマンドは、更新されたデータ ソース内の行に各図形を一致できないため、すべての図形のデータを更新できません。 このような競合が発生した場合は、[ 競合の更新 ] ウィンドウが表示されます。 ペインには、競合の解決に役立つオプションが表示されます。
削除されたデータ行によって発生する競合を解決する
データ ソースから行が削除された後にダイアグラムを更新する場合は、リンク先の図形を削除して、ダイアグラムがデータと一致し続けるか、データ ソースにその図形にリンクされた行がなくなった場合でも図形を保持できます。
データの更新後に競合が発生した場合は、次の例に示すように、[ 競合の更新 ] ウィンドウが自動的に開きます。
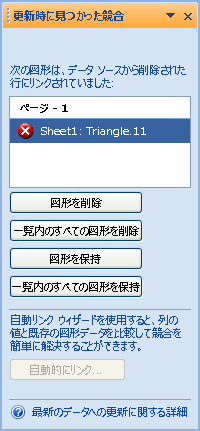
-
[ 競合の更新 ] ウィンドウの図形の一覧で、次のいずれかのコマンドを適用する図形を選択します。
-
次のいずれかをクリックします。
-
[図形の削除 ] を選択した図形のみを削除する
-
リストされているすべての図形を削除 して、行が見つからないすべての図形を削除する
-
選択した図形のみを保持するように図形を保持する
-
すべてのリストされた図形を保持して、行が見つからないすべての図形を保持する
注: 一覧で図形が選択されていない場合、[ 図形の削除 ] コマンドと [ 図形の保持 ] コマンドは使用できません (淡色表示)。
-
一意に識別できないデータによって発生する競合を解決する
データに一意の識別子がない場合、または図面を更新する前にデータ ソースで一意の識別子が変更された場合、[ データの更新 ] コマンドが正しい行と対応する図形と一致しない可能性があります。
データの更新後に競合が発生した場合は、次の例に示すように、[ 競合の更新 ] ウィンドウが自動的に開きます。
![固有の識別子の問題のためにリンクできない図形をリストした [更新時に見つかった競合] ウィンドウ。](https://support.content.office.net/ja-jp/media/3331d3f5-7ec7-4563-9c6d-4b0a659ad603.png)
-
[ 競合の更新 ] ウィンドウの図形の一覧で、次のいずれかのコマンドを適用する図形を選択します。
-
次のいずれかをクリックします。
-
[一致する行 ] を選択して [ 一致する行の選択 ] ダイアログ ボックスを開きます。ここで、対象の図形に関連付ける行を決定できます。
-
[すべての競合] を無視して、[ 外部データ] ウィンドウに重複する行を保持します。 これらの行への既存のリンクが削除されます。
注: [ すべての競合を無視] をクリックすると、重複する一意の識別子を持つ行がウィンドウに残り、元のデータは [ 図形データ ] ダイアログ ボックスに保存され、図形とデータの間にリンクは存在しません。
-
Visio for the Web で図を表示すると、そのダイアグラム内のデータを更新して、リンクされたデータ ソースに対して行われた更新を確認できます。 データ更新機能のある図面は、継続的に参照できるライブ ダッシュボードのようなものです。
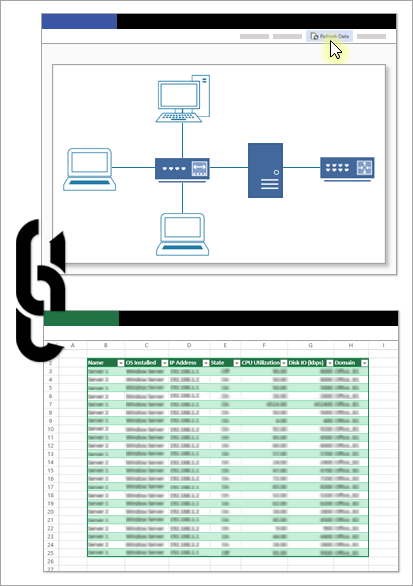
データ接続を作成する
-
始める前に:
-
SharePoint Online または SharePoint リストにアップロードされた Excel ブックのデータ ソースを選択します。
-
データ ソースの URL を保存します。
-
-
Visio 2013 以降で図面を開き、手順 1 で保存した URL を使用して図形をデータ ソースにリンクします。 詳細については、「図面の図形にデータをインポートする」を参照してください。
-
データ ソースを正常にリンクしたら、ダイアグラムを SharePoint Onlineにアップロードします。データ ソースとダイアグラムが同じ SharePoint サイトに格納されていることを確認します。 アップロードの詳細については、「 ドキュメント ライブラリにファイルとフォルダーをアップロードする」を参照してください。
-
アップロードした図面のリンクを同僚と共有すると、同僚はダッシュボードで最新のデータを見ることができるようになります。 共有の詳細については、「 Visio 図面で共同作業する」を参照してください。
図面内のデータを更新する
-
表示のために図面を開きます。 詳細については、「 Visio for the Web で図を表示、作成、編集する」を参照してください。
更新が無効になっていることを示す次のような通知メッセージが表示されます。

-
更新を有効にするには、[更新を許可] を選択します。
-
データ接続の詳細については、[詳細] を選択してください。
-
[データの更新] をクリックして、図面内のすべてのデータ ソースを更新します。

[データの更新] コマンドを使用できない場合 (グレー表示または淡色表示されます)、現在のページおよび他のページ上の図形にリンクされたデータ接続がないか、または図面がデータ ビジュアライザーの図面です。
データの競合が発生する場合
リンクされた行の削除や、別の行と同じ一意の識別子を持つ新しい行の作成など、データ ソースに変更を加えた場合、競合が発生する可能性があります。 どちらの場合も、ダイアグラムを表示する場合は、各図形を行に一致できなくなったため、[ データの更新 ] コマンドでは、すべての図形のデータを更新できません。 このような競合が発生した場合は、[ 更新の競合 ] ウィンドウが表示されます。 このアラートが表示された場合は、Visio でファイルを開き、問題を修正します。
データ ビジュアライザーの図面を更新する
データ ビジュアライザーの図面を表示しているときに、[更新] コマンドを使用して図面を更新することはできません。 図面内の最新の Excel データを表示するには、Visio 2016 以降で図面を開き、図面のコンテナーを選択し、[データ]、[更新] の順に選択します。










