注: 最新のヘルプ コンテンツをできるだけ早く、お客様がお使いの言語で提供したいと考えております。 このページは、自動翻訳によって翻訳されているため、文章校正のエラーや不正確な情報が含まれている可能性があります。私たちの目的は、このコンテンツがお客様の役に立つようにすることです。お客様にとって役立つ情報であったかどうかを、このページの下部でお知らせください。 簡単に参照できるように、こちらに 英語の記事 があります。
OneNote for Windows 10 では、図を描いたり手書きでメモを書くときに、新規および既存のインク ストロークの色と太さを選ぶことができます。
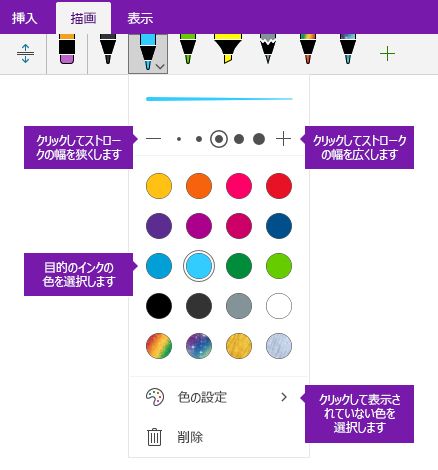
新しいインク ストロークの色と太さを設定する
-
[描画] タブのをクリックしてまたはペンまたは蛍光ペンを使用して、選択の選択] の横に表示される下向き矢印をクリックするを好みのインクの色を選択します。
ヒント: 目的の色をパレットの表示されませんが、その他の色をクリックします。
-
必要に応じて、ペンまたは蛍光ペンの選択、もう一度の横にある下向き矢印をクリックし、[次のいずれかの方法では描画のインク ストロークの太さ] を選びます。
-
ペンまたは蛍光ペンのストロークがお好みの太さになるまで、繰り返し [+] の記号をクリックまたはタップします。
-
ペンまたは蛍光ペンのストロークがお好みの太さになるまで、繰り返し [–] の記号をクリックまたはタップします。
-
-
画面に図を描いたり、手書きでメモを書きます。
ヒント: 図面または手書きのノートの中にいつでも、ペンまたは蛍光ペンの色、太さを変更するには、手順 1 と 2 を必要に応じてを繰り返します。
既存のインク ストロークの色と太さを設定する
描画したインク ストロークの太さ、色を変更するには場合、は、調整を簡単に行うことができます。
-
[描画] タブの色や太さを調整する、既存のインク ストローク (またはストローク) を選択する[なげなわ選択ツールをクリックします。
-
をクリックしてまたはタップペンまたは蛍光ペンを使用して、選択の選択] の横に表示される下向き矢印をクリックしてし、次のいずれかの操作します。
-
クリックして、好みのインクの色を選びます。
ヒント: 目的の色をパレットの表示されませんが、その他の色をクリックします。
-
ペンまたは蛍光ペンのストロークがお好みの太さになるまで、繰り返し [+] の記号をクリックまたはタップします。
-
ペンまたは蛍光ペンのストロークがお好みの太さになるまで、繰り返し [–] の記号をクリックまたはタップします。
-










