サイトに最新のページを追加するとき、ページの構成要素である Web パーツを追加し、カスタマイズします。 この記事では、ページに今後のイベントを簡単に表示できるイベント Web パーツについて説明します。
注: 一部の機能は、対象指定リリース プログラム に参加している組織に段階的に導入されます。 つまり、この機能はまだ表示されない場合があります。または、このヘルプ記事で説明されている機能とは異なって見える場合があります。
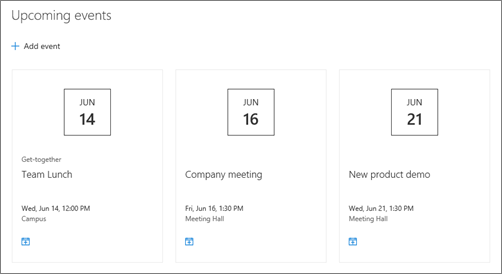
イベント Web パーツを追加する
注: 定期的なイベントは、使用しているイベント 一覧で定期的なイベントを手動で設定した場合でもサポートされません。 発生するたびに新しいイベントを作成する必要があります。または、チーム サイトでOffice 365 グループのイベントを設定する場合は、グループ予定表 Web パーツを使用します。
-
まだ編集モードになっていない場合は、ページの右上にある [編集] をクリックします。
-
既存の Web パーツの上または下、またはタイトル領域の下にマウス ポインターを合わせ、[

-
左側の [Web パーツ

-
イベントの [ソース] を選択します。このサイトの[イベント] リスト、[このサイト]、[このサイト コレクション]、[サイトの選択]、または [すべてのサイト] を選択します。 サイトがハブ サイトに接続されている場合は、[ハブ 内のすべてのサイト ] または [ハブ からサイトを選択] を選択することもできます。
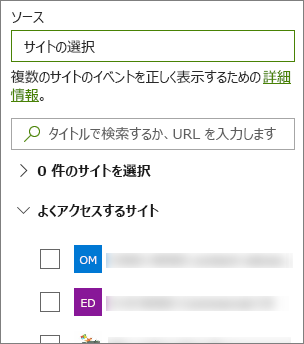
注:
-
[サイトの選択] を選択すると、追加するサイトを検索したり、[頻度の高いサイト] または [最近使ったサイト] から 1 つ以上のサイトを選択したりできます。 最大 30 個のサイトを選択できます。
-
[サイトの選択] オプションは、SharePoint Server、米国政府 GCC High、DoD では使用できません。Office 365は 21Vianet によって運営されています。
-
-
イベントリスト: サイトに複数のイベントリストがある場合は、目的のイベントを選択できます。 既存のリストがない場合は、 イベント Web パーツによって空のイベント リストが作成され、予定表リストの既定の設定が表示されます。
-
複数のサイトのイベントを表示することを選択し、すべてのイベントがページに表示されない場合は、「 複数のサイトからのイベントを見つけて表示する方法」を参照してください。
-
-
リストにカテゴリがある場合は、表示するイベントをフィルター処理するカテゴリを選択できます。
-
[日付範囲] ドロップダウン リストでイベントをフィルター処理する 日付範囲 を選択します。 [ すべての今後のイベント (既定値)]、[ 今週]、[次の 2 週間]、[ 今月]、または [ この四半期] を選択できます。
-
[ フィルムストリップ ] または [コンパクト] のレイアウトを選択 します。
![[イベント Web パーツ] プロパティ ウィンドウでのレイアウトの選択。](https://support.content.office.net/ja-jp/media/c6e876d5-b757-409c-b9d8-107304bcbc55.png)
イベントを追加する
発行されたページで、イベントの追加を開始できます。
注: 保存または発行されたページにイベントを追加できますが、編集モードのページには追加できません。
-
[ イベントの追加] をクリックします。
-
ページの上部にイベントに名前を付けます。 必要に応じて、左上の [イメージの追加] ボタンをクリックして 、タイトル 領域に画像を追加できます。
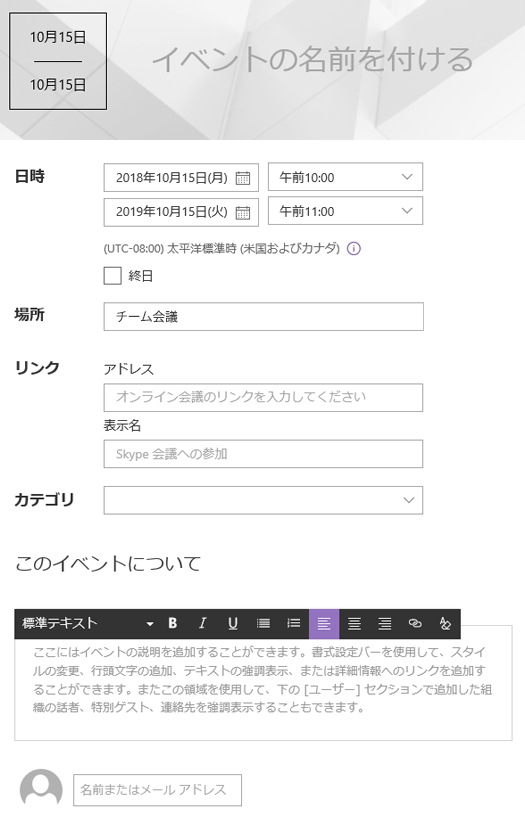
-
[ 日時 ] セクションで日付と時刻を選択します。
-
[ 場所 ] セクションで、場所または住所を入力します。 位置情報が認識された場合は、マップを追加するオプションがあります。
-
[ リンク ] セクションには、オンライン会議リンクがある場合に入力できます。 [ アドレス ] ボックスにリンクを配置し、[ 表示名] を追加します。 オンライン会議を持っていなくても何も入力しない場合、このセクションはイベントに表示されません。
-
そのカテゴリでフィルター処理されたときにイベントを表示する場合は、 カテゴリ (会議、勤務時間、ビジネス、休日など) を選択します。 独自のカテゴリを追加するには、スペースにカテゴリを入力するだけです。
-
[ このイベント について] 領域に説明を入力します。
-
このイベントで強調表示したいユーザー (連絡先、特別なゲスト、スピーカーなど) がある場合は、イベントの説明の下に名前を追加できます。 組織内のユーザーのみを追加できます。
-
完了したら、[保存] をクリック します。
イベントを編集する
イベントを保存したら、イベント ページで編集できます。
-
イベント Web パーツの右上隅にある [ すべて表示 ] を選択して、イベント ページに移動します。
-
または、[ 設定]、[サイトのコンテンツ ] の順に選択してイベント ページにアクセスし、[イベント] リストでイベントを選択します。
-
編集するイベントを選択し、イベント ページの右上にある [編集 ] を選択します。
-
完了したら、[ 保存] を選択します 。
オーディエンス ターゲティング
対象ユーザーのターゲット設定を使用すると、特定のユーザー グループにコンテンツを強調表示できます。 これは、特定のユーザー グループに最も関連する情報を提示する場合に便利です。 たとえば、最も関心のあるチーム メンバーや関係者にイベントをターゲットにすることができます。
対象ユーザーのターゲット設定を使用するには、まずサイトのドキュメント ライブラリでイベント リストの対象ユーザーのターゲット設定を有効にしてから、対象ユーザーを選択してから、[イベント] Web パーツで対象ユーザーのターゲット設定を有効にします。
注: 最近作成または変更した対象ユーザー グループを選択した場合、そのグループに適用されているターゲット設定が表示されるまでに時間がかかる場合があります。
-
サイトのホーム ページで、[設定] を選択し、[サイト コンテンツ] を選択します。
-
[イベント] にマウス ポインターを合わせ、省略記号 (...) を選択し、[設定] を選択します。
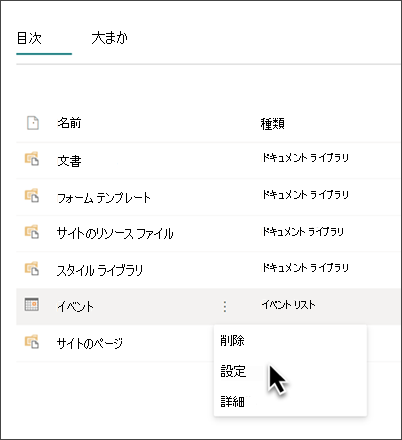
-
設定の一覧から [ 対象ユーザーのターゲット設定 ] を選択します。
-
[対象ユーザーのターゲット設定を有効にする] チェック ボックスをオンにし、[ OK] を選択します。
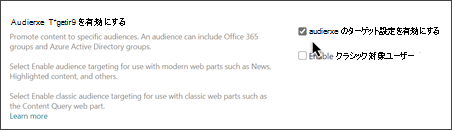
-
イベント ページを編集します。 [ 対象ユーザー ] セクションに最大 50 個のグループを追加します。 [保存] を選択します。
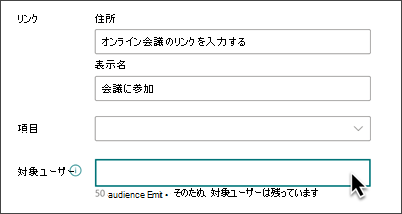
-
web パーツを配置したページに戻るします。
-
左側の [Web パーツ

-
プロパティ ウィンドウで、[対象ユーザーのターゲット設定を有効にする] トグルを[オン] にスライドします。
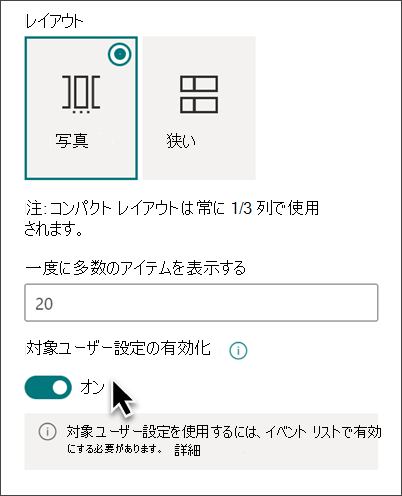
-
対象ユーザーのターゲット設定を変更して有効にするには、ページを再発行します。 最近作成または変更した対象ユーザー グループを適用した場合、そのグループに適用されたターゲット設定が表示されるまでに時間がかかる場合があります。
-
[編集] モードで [イベント] Web パーツを表示して、対象ユーザーのターゲット設定が選択されたイベントに適用されていることを確認し、イベント カードの右下隅に共有コンテンツ シンボル

検索結果のキャッシュ
特に、一般的なホーム ページや、より詳細なページに移動するための開始点であるカテゴリ ページでは、イベントまたは強調表示されたコンテンツ Web パーツで検索要求のグループ レベルのキャッシュを有効にすることをお勧めします。 有効にすると、Web パーツは最初にキャッシュ内で、クエリとセキュリティ グループに一致する既存の検索結果を検索します。 キャッシュに検索結果が見つからない場合は、検索インデックスが表示されます。
-
イベント Web パーツが含まれているサイト ページに移動します。
-
[編集] を選択 してサイト ページを編集します。
-
[イベント] Web パーツを選択し、[ Web パーツの編集 ]

-
[Web パーツの設定] ウィンドウで、[グループ レベルのキャッシュ] 設定までスクロールします。
-
グループ名または電子メールを入力して、セキュリティ グループを指定します。 検索結果は、同じセキュリティ グループに属するすべてのユーザーに対してキャッシュされ、パフォーマンスが向上します。
![[グループのキャッシュを有効にする] オプションのプレビュー。](https://support.content.office.net/ja-jp/media/10ce482e-9655-4fd5-a59d-647badb2bb0b.png)
-
SharePoint サイト ページを再発行します。










