SharePoint のアンケートを作成して実装すると、取得した結果を表示および管理する必要があります。テキストまたはグラフィック形式で 1 つまたは複数の結果を表示する方法、およびさらに分析するために Excel にエクスポートする方法について示します。
更新日: 2016 年 11 月 18 日。皆様からのフィードバックに感謝します。
アンケートとその回答の概要を表示する
アンケートとその回答の概要を表示するには、クイック起動でアンケートの名前をクリックします。サービスの名前が表示されない場合、[すべてのサイト コンテンツの表示] または [サイト コンテンツ] をクリックし、アンケートの名前をクリックします。
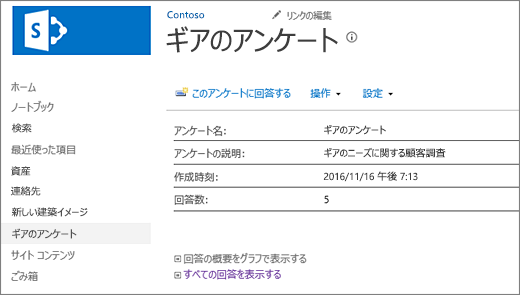
概要ページには、アンケートの説明と回答数が表示されます。アクセス許可がある場合は、概要ページからリンクをクリックして、回答の概要をグラフで表示するか、すべての回答の一覧を表示することができます。アンケートの回答者で、その他の回答を表示するためのアクセス許可がない場合は、リンクをクリックして、部分的な回答を含む、自分の回答のテキストを表示および編集できます。
すべての回答の概要をグラフで表示する
アンケートの質問、回答数、およびパーセントは、回答の概要のグラフィカル表示に示されます。
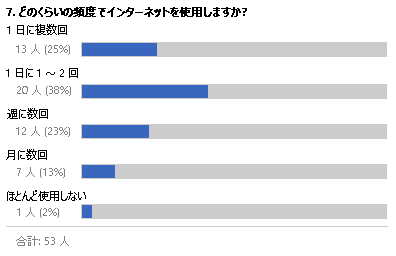
完了した回答のみが、概要 (グラフ) に表示されます。回答者がすべてのページを見て、最後のページで [完了] をクリックすると、アンケート回答は完了として見なされます。
すべての回答を表示するには、アクセス許可が必要です。アンケートの設定者は、回答者がすべての回答を表示できるのか、自分の回答だけを表示できるのか指定できます。
-
まだアンケートを開いていない場合は、サイド リンク バーでアンケートの名前をクリックします。
サービスの名前が表示されない場合、[すべてのサイト コンテンツの表示] または [サイト コンテンツ] をクリックし、アンケートの名前をクリックします。
-
[回答の概要をグラフで表示する] をクリックします。
![[概要をグラフで表示する] オプションが強調表示されているアンケート](https://support.content.office.net/ja-jp/media/65ad02ba-0739-497a-b2b0-c3cfab6ed068.png)
すべてのアンケートの回答を表示する
すべての回答を表示するには、アクセス許可が必要です。アンケートの設定者は、回答者がすべての回答を表示できるのか、自分の回答だけを表示できるのか指定できます。
-
まだアンケートを開いていない場合は、サイド リンク バーでアンケートの名前をクリックします。
サービスの名前が表示されない場合、[すべてのサイト コンテンツの表示] または [サイト コンテンツ] をクリックし、アンケートの名前をクリックします。
-
[すべての回答を表示する] をクリックします。
![[すべての回答を表示する] が強調表示されているアンケート](https://support.content.office.net/ja-jp/media/79c2b3ba-8b2c-4b95-929e-00d6782f096f.png)
回答を表示するには、サイト上のコンテンツを読み取るためのアクセス許可が必要です。他のユーザーの回答を表示するには、アクセス許可が必要です。アンケートの設定者は、回答者がすべての回答を表示できるのか、自分の回答だけを表示できるのか指定できます。詳細については、「アンケートの表示アクセス許可」を参照してください。
ビューを切り替える
アンケートの結果を見ているときに、[概要]、[すべての回答]、[概要 (グラフ)] をすばやく切り替えることができます。
-
アンケートの任意のビューで、ビューの現在のビューをクリックします (フレームの右上にあるフィールド)。
![下向き矢印が強調表示されたアンケートの [表示] ドロップダウン メニュー](https://support.content.office.net/ja-jp/media/cc713da4-fccc-496d-b20c-51162118b0e4.png)
-
ドロップ ダウン リストからその他の任意のビューを選択できます。
1 つのアンケートの回答を表示する
-
まだアンケートを開いていない場合は、サイド リンク バーでアンケートの名前をクリックします。
サービスの名前が表示されない場合、[すべてのサイト コンテンツの表示] または [サイト コンテンツ] をクリックし、アンケートの名前をクリックします。
-
[すべての回答を表示する] をクリックします。
![[すべての回答を表示する] が強調表示されているアンケート](https://support.content.office.net/ja-jp/media/79c2b3ba-8b2c-4b95-929e-00d6782f096f.png)
-
表示する回答をクリックします。
回答を表示するには、サイト上のコンテンツを読み取るためのアクセス許可が必要です。他のユーザーの回答を表示するには、アクセス許可が必要です。アンケートの設定者は、回答者がすべての回答を表示できるのか、自分の回答だけを表示できるのか指定できます。詳細については、「アンケートの表示アクセス許可」を参照してください。
回答をスプレッドシートにエクスポートする
回答をエクスポートするには、Windows SharePoint Services と互換性のあるスプレッドシート プログラムが必要です。
-
まだアンケートを開いていない場合は、サイド リンク バーでアンケートの名前をクリックします。
サービスの名前が表示されない場合、[すべてのサイト コンテンツの表示] または [サイト コンテンツ] をクリックし、アンケートの名前をクリックします。
-
アンケートの [アクション] メニュー

![[スプレッドシートにエクスポート] が強調表示されているアンケート](https://support.content.office.net/ja-jp/media/a472c8fe-b928-4421-8112-04e5d0567328.png)
-
SharePoint サイトのデータが信頼できると思われる場合、スプレッドシート プログラムからのメッセージに従って、ファイルを開いてアクティブにします。
注: 既存のスプレッドシートや新しいスプレッドシートなど、データを表示する方法を指定するように、スプレッドシート プログラムからメッセージが表示される場合があります。
-
データを表示する方法を指定するメッセージが表示された場合は、必要なオプションを選択して (新しいスプレッドシート内など)、[OK] をクリックします。
SharePoint では、owssvr.igy と呼ばれるファイルに保存されます。Excel でファイルを保存して開いたり、ファイルを開いて .xlsx または .xls などの標準のファイル形式で保存したりすることができます。また、その他の Excel の互換性のある形式で保存することもできます。
詳細については、「Excel 向けの外部リストをエクスポートする」を参照してください。
アンケートを再利用するが、古い回答を削除する必要がある場合、サイト マネージャーを使用して、質問を削除することなく、データを消去します。
詳細については、「既存のアンケートからすべてのデータを削除する」を参照してください。
アンケートに関する他のトピック
アンケートについての計画、作成、管理、アクセス許可などに役立つその他のトピックについて説明します。
ご意見を寄せてください。
この記事はお役に立ちましたか?役に立った場合は、このページの一番下のリンクを使ってお知らせください。役に立たなかった場合は、わかりにくかった点や足りない点をお知らせください。検索によってここに移動してきて、意図した情報ではなかった場合は、お探しになっていた情報をお知らせください。その内容を反映してこちらの手順を見直し、記事を更新します。










