テキストまたはオブジェクトにアニメーションを設定する
PowerPoint プレゼンテーションのテキスト、画像、図形、表、SmartArt グラフィック、およびその他のオブジェクトにアニメーションを設定することができます。
効果を適用すると、オブジェクトを表示、非表示、または移動させることができます。 オブジェクトのサイズや色を変更することができます。 効果は、マウスクリックやその他のアクションに応答して、プレゼンテーションにインタラクティブな感覚を与えることができます。

関連するアニメーション テキストに関するビデオもあります。
プレゼンテーション内のテキスト、図、図形などにアニメーションを追加する
-
アニメーションを設定するオブジェクトまたはテキストを選択します。
-
[アニメーション] を選択し、アニメーションを選択します。
-
[効果のオプション] を選択し、効果を選択します。
アニメーションと効果を管理する
プレゼンテーションでアニメーションを開始するには、さまざまな方法があります。
-
[クリック時]: スライドをクリックすると、アニメーションが開始されます。
-
[直前の動作と同時]: アニメーションを前の順番のアニメーションと同時に再生します。
-
[直前の動作の後]: 前のアニメーションが動作した後すぐに開始されます。
-
[継続時間]: 効果を長くしたり短くしたりします。
-
[遅延]: 効果が実行される前に時間を追加します。
アニメーションにサウンド効果を追加する
-
アニメーションとともにオブジェクトまたはテキストを選択します。
-
[アニメーションの追加] を選択してアニメーションを選択します。
アニメーションの順序を変更する
-
アニメーション マーカーを選択します。
-
目的のオプションを選択します。
-
[順番を早くする]: アニメーションが表示される順序を前に移動します。
-
[順番を遅くする]: アニメーションが動作する順序を後に移動します。
-
グループ化されたオブジェクトにアニメーションを追加する
アニメーションを、グループ化されたオブジェクト、テキストなどに追加できます。
-
Ctrl キーを押し、目的のオブジェクトを選択します。
-
[書式]、[グループ]、[グループ] の順に選択して、オブジェクトをグループ化します。
-
[アニメーション] を選択してアニメーションを選択します。
テキスト、オブジェクト、グラフにアニメーションを追加する
-
アニメーションを設定するアイテムを選択して [アニメーション] タブをクリックし、次のいずれかを選びます。
アイテムに追加する効果
リボンの [アニメーション] タブでここをクリックする
スライド上に表示する

(右矢印をクリックすると、さらにオプションが表示されます)
強調を適用する

スライドを終了する

定義した軌跡をたどる
![[アニメーションの軌跡] オプションの 1 つを選んで指定したとおりにオブジェクトが動くようにする](https://support.content.office.net/ja-jp/media/24cb6012-25fb-4636-92e7-144f9941805b.png)
1 つのオブジェクトに複数のアニメーションを適用できます。 オブジェクトを再度選択して追加の効果を適用するだけです。
各アニメーション効果は、スライド上でオブジェクトの横にある番号 

アニメーション効果を編集する
アニメーション効果の変更、削除、または並べ替えを実行するには、次の操作を行います。
-
必要なスライドを選択し、スライド上で変更するアニメーション効果の番号をクリックします。
-
右側の [アニメーション ウィンドウ] にスライド上のすべてのアニメーションが表示されます。
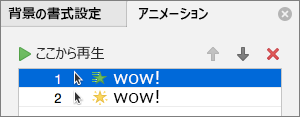
ここでは、次のことができます。
-
[ここから再生] でアニメーションを並べ替える、または削除する
-
[効果オプション] でアニメーションの動作を変更する、またはサウンドを追加する
![スクリーンショットは、[サウンド] メニューが展開された、[アニメーション] ウィンドウの [効果のオプション] セクションを示しています。](https://support.content.office.net/ja-jp/media/3177244f-795e-4335-b26a-aa17d2694407.png)
-
[タイミング] でアニメーションの開始方法と持続する時間を変更する
![スクリーン ショットは、[アニメーション] ウィンドウの [タイミング] セクションの [開始]、[継続時間]、[遅延]、[繰り返し] オプションと、[再生が終了したら巻き戻す] チェック ボックスを示しています。](https://support.content.office.net/ja-jp/media/460fa05f-4767-4539-aad1-404d7f47a203.png)
-
アニメーションの先頭に空白のグラフを表示するには、[アニメーション] ウィンドウでアニメーション効果を選択し、[グラフ アニメーション] の [グラフの背景を描画してアニメーションを開始] チェック ボックスをオンにします。
![スクリーン ショットは、[アニメーション] ウィンドウの [グラフ アニメーション] セクションの [グループ グラフィック] ドロップダウン メニュー オプションと、[グラフの背景を描画してアニメーションを開始] チェック ボックスを示しています。](https://support.content.office.net/ja-jp/media/d18997fd-2021-4422-97d2-1ff6d3e307c6.png)
-
[ここから再生] を選択して変更をプレビューする
関連項目
アニメーションを適用する
-
スライドでアニメーションを設定するオブジェクトまたはテキストを選びます。
このコンテキストで "オブジェクト" は、スライド上の画像、グラフ、またはテキスト ボックスなどのすべてのものを指します。 スライド上でそれらを選択すると、サイズ変更ハンドルが表示されます (アニメーション用に、テキスト ボックス内の段落もオブジェクトとして扱われます。ただし、選択してもサイズ変更ハンドルはありません。代わりにテキスト ボックス全体にサイズ変更ハンドルがあります。)
-
リボンの [アニメーション] タブで、アニメーションのギャラリーを開き、目的のアニメーションを選択します。
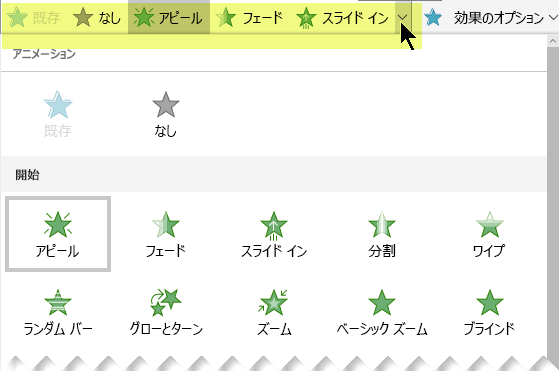
-
[アニメーション] タブで、[効果のオプション] の一覧を開いて使用可能なオプションから選択します。 効果のオプションは、テキストや、アニメーションの方向または強度を選択するのに使用できます (すべてのアニメーションに効果のオプションがあるわけではありません)。
-
アニメーションをプレビューするには、リボンの [スライドショー] タブで、[最初から再生] を選択します。
![スライド ショーを開始するには、リボンの [表示] タブで、[最初から再生] を選択します。](https://support.content.office.net/ja-jp/media/307efd18-44ca-4b9e-9971-aef16264ca5d.png)
(リボンの簡易表示をオフにした場合、[スライド ショー] タブはありません。代わりに [表示] タブを使用してスライド ショーを開始します。)
-
スライド ショー ビューで、アニメーション効果を再生するスライドをクリックします。
アニメーション効果を削除する
-
アニメーション オブジェクトを選択します。
-
リボンの [アニメーション] タブで、アニメーションのギャラリーを開き、[なし] を選択します。
アニメーション効果の順序を変更する
オブジェクトにアニメーションを設定すると、オブジェクトのすぐ左に小さい数値マーカーが表示され、アニメーション効果が存在することとスライドにある一連のアニメーションの順番が示されます。 これらのマーカーは、リボンの [アニメーション] タブが選択されている場合に表示されます。
-
スライドで、アニメーションが設定されたオブジェクトを選択します。
-
リボンの [アニメーション] タブの [タイミング] で、[順番を前にする] または [順番を後にする] をクリックします。
クリックするたびに、オブジェクトの順番の位置が 1 ずつ増減します。 アニメーション マーカーの番号は、効果の順番を反映して変更されます。










