注: 最新のヘルプ コンテンツをできるだけ早く、お客様がお使いの言語で提供したいと考えております。このページは、自動翻訳によって翻訳されているため、文章校正のエラーや不正確な情報が含まれている可能性があります。私たちの目的は、このコンテンツがお客様の役に立つようにすることです。お客様にとって役立つ情報であったかどうかを、このページの下部でお知らせください。簡単に参照できるように、こちらに英語の記事があります。
プレゼンテーションでテキスト、オブジェクト、グラフにアニメーションを設定し、開始効果、終了効果、サイズや色の変更だけでなく、動きも含めた視覚効果を適用できます。アニメーション効果を単独で使用することも、複数の効果を組み合わせて使用することもできます。たとえば、開始効果の [スライドイン] と強調効果の [拡大/収縮] の両方を適用して、1 行のテキストを左側からスライドインさせながら徐々に大きくしていくことができます。
注: 画面切り替えは別の方式の視覚効果で、スライド ショーのスライドから別のスライドに移動するときに使用します。スライド間の画面切り替え効果を追加する方法の詳細については、「画面切り替えを追加、編集、または削除する」を参照してください。
テキスト、オブジェクト、またはグラフにアニメーションを追加する
-
アニメーションを設定するアイテムを選択して [アニメーション] タブをクリックし、次のいずれかを選びます。
アイテムに追加する効果
リボンの [アニメーション] タブでここをクリックする
スライド上に表示する

(右矢印をクリックすると、さらにオプションが表示されます)
強調を適用する

スライドを終了する

定義した軌跡をたどる
![[アニメーションの軌跡] オプションの 1 つを選んで指定したとおりにオブジェクトが動くようにする](https://support.content.office.net/ja-jp/media/24cb6012-25fb-4636-92e7-144f9941805b.png)
1 つのオブジェクトに複数のアニメーションを適用できます。 オブジェクトを再度選択して追加の効果を適用するだけです。
各アニメーション効果は、オブジェクトの横の番号 

アニメーション効果を編集する
アニメーション効果の変更、削除、または並べ替えを実行するには、次の操作を行います。
-
必要なスライドを選択し、スライド上で変更するアニメーション効果の番号をクリックします。
-
右側の [アニメーション ウィンドウ] にスライド上のすべてのアニメーションが表示されます。
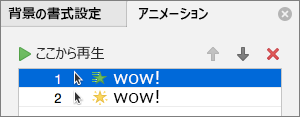
ここでは、次のことができます。
-
[ここから再生] でアニメーションを並べ替える、または削除する
-
[効果オプション] でアニメーションの動作を変更する、またはサウンドを追加する
![スクリーンショットは、[サウンド] メニューが展開された、[アニメーション] ウィンドウの [効果のオプション] セクションを示しています。](https://support.content.office.net/ja-jp/media/3177244f-795e-4335-b26a-aa17d2694407.png)
-
[タイミング] でアニメーションの開始方法と持続する時間を変更する
![スクリーン ショットは、[アニメーション] ウィンドウの [タイミング] セクションの [開始]、[継続時間]、[遅延]、[繰り返し] オプションと、[再生が終了したら巻き戻す] チェック ボックスを示しています。](https://support.content.office.net/ja-jp/media/460fa05f-4767-4539-aad1-404d7f47a203.png)
-
アニメーションの先頭に空白のグラフを表示するには、[アニメーション] ウィンドウでアニメーション効果を選択し、[グラフ アニメーション] の [グラフの背景を描画してアニメーションを開始] チェック ボックスをオンにします。
![スクリーン ショットは、[アニメーション] ウィンドウの [グラフ アニメーション] セクションの [グループ グラフィック] ドロップダウン メニュー オプションと、[グラフの背景を描画してアニメーションを開始] チェック ボックスを示しています。](https://support.content.office.net/ja-jp/media/d18997fd-2021-4422-97d2-1ff6d3e307c6.png)
-
[ここから再生] を選択して変更をプレビューする
関連項目
テキスト、オブジェクト、グラフにアニメーション効果を追加する
-
アニメーション効果を適用するテキスト、オブジェクト、またはグラフを選択します。
-
次のいずれかの操作を行います。
テキスト、オブジェクト、またはグラフにアニメーションを提供するには
操作
スライドを入力します。
[アニメーション] タブの [開始効果] で、使用するアニメーションをクリックします。
![[アニメーション] タブ、[開始効果] グループ](https://support.content.office.net/ja-jp/media/ce7dd1f2-6d22-4324-89dc-4d1e9e77c57d.gif)
その他のアニメーションを表示するには、アニメーション効果をポイントし、
![[その他] の下矢印](https://support.content.office.net/ja-jp/media/2b97d529-037b-48c5-b492-76a964675cd5.gif)
スライドで強調される
[アニメーション] タブの [強調効果] で、使用するアニメーションをクリックします。
![[アニメーション] タブ、[強調効果] グループ](https://support.content.office.net/ja-jp/media/ac705f71-5ec4-47c6-b9cc-d4c8b15acb3e.gif)
その他のアニメーションを表示するには、アニメーション効果をポイントし、
![[その他] の下矢印](https://support.content.office.net/ja-jp/media/2b97d529-037b-48c5-b492-76a964675cd5.gif)
スライドを終了する
[アニメーション] タブの [終了効果] で、使用するアニメーションをクリックします。
![[アニメーション] タブ、[終了効果] グループ](https://support.content.office.net/ja-jp/media/1367fcfa-505a-4025-8681-fd944b60ec2e.gif)
その他のアニメーションを表示するには、アニメーション効果をポイントし、
![[その他] の下矢印](https://support.content.office.net/ja-jp/media/2b97d529-037b-48c5-b492-76a964675cd5.gif)
スライドでアニメーションの軌跡をたどる
[アニメーション] タブの [アニメーション] で、[軌跡] をクリックし、使用するアニメーションをクリックします。
![[アニメーション] タブ、[モーション] グループ](https://support.content.office.net/ja-jp/media/adc82299-b123-4dee-b6f6-5b929e8cfe2f.gif)
ムービーまたはオーディオを再生、一時停止、停止する
注: スライドでオーディオ オブジェクトまたはビデオ オブジェクトを選択して、アニメーションの効果が使用できることを確認する必要があります。
[アニメーション] タブの [強調効果] で、[再生]、[一時停止]、または [停止] をクリックします。
![メディアが選択された状態の [アニメーション] タブ、[強調効果] グループ](https://support.content.office.net/ja-jp/media/7c6ae60b-1dec-4421-ace5-f7a7227bced5.gif)
-
オブジェクトの移動方向など、アニメーションに変化をつけるには、[アニメーションのオプション] で [効果オプション] をクリックし、必要な変更を選択します。
![[アニメーション] タブ、[アニメーションのオプション] グループ](https://support.content.office.net/ja-jp/media/967a66f4-9505-4970-9d82-901850fb44cf.gif)
ヒント:
-
各アニメーション効果は、オブジェクトの横の番号


-
速度やアニメーションの開始方法など、その他のアニメーションオプションを変更できます。詳細については、以下の「スライドのアニメーション効果の順序を変更する」を参照してください。
-
スライド上のすべてのアニメーション効果をプレビューするには、[アニメーション] タブの [プレビュー] で、[再生] をクリックします。
-
アニメーションの先頭に空白のグラフを表示するには、[アニメーション] ウィンドウでアニメーション効果を選択し、[グラフ アニメーション] の [グラフの背景を描画してアニメーションを開始] チェック ボックスをオンにします。
[効果オプション] が使用できない場合
-
設定されているアニメーション効果やその設定対象のオブジェクトに対して使用できる効果のオプションがないために、[効果オプション] ボタンが使用できないことがあります。その場合は、オブジェクトではなくアニメーションの番号

1 つのオブジェクトに複数のアニメーション効果を適用できます。それらのアニメーションが順次有効になるように、または同時に適用されるように設定できます。次の手順では、オブジェクトを左側からスライドインさせながら徐々に大きくしていく方法を説明します。
テキスト、1 つのオブジェクト、またはグラフに複数のアニメーション効果を適用する
-
アニメーション効果を適用するテキスト、オブジェクト、またはグラフを選択します。
-
[アニメーション] タブの [開始効果] で、[スライドイン] をクリックします。
![[アニメーション] タブ、[開始効果] グループ](https://support.content.office.net/ja-jp/media/ce7dd1f2-6d22-4324-89dc-4d1e9e77c57d.gif)
その他のアニメーションを表示するには、アニメーション効果をポイントし、
![[その他] の下矢印](https://support.content.office.net/ja-jp/media/2b97d529-037b-48c5-b492-76a964675cd5.gif)
-
テキスト、オブジェクト、またはグラフをもう一度選択します。
-
[アニメーション] タブの [強調効果] で、[拡大/収縮] をクリックします。
![[アニメーション] タブ、[強調効果] グループ](https://support.content.office.net/ja-jp/media/ac705f71-5ec4-47c6-b9cc-d4c8b15acb3e.gif)
その他のアニメーションを表示するには、アニメーション効果をポイントし、
![[その他] の下矢印](https://support.content.office.net/ja-jp/media/2b97d529-037b-48c5-b492-76a964675cd5.gif)
-
スライドに直前に追加したアニメーション効果を選択します。
注: 各アニメーション効果は、スライド上でオブジェクトの横にある番号

-
[アニメーション] タブの [アニメーションのオプション] で、[開始] ポップアップ メニューの [直前の動作と同時] をクリックします。
![[アニメーション] タブ、[アニメーションのオプション] グループ](https://support.content.office.net/ja-jp/media/967a66f4-9505-4970-9d82-901850fb44cf.gif)
ヒント: スライド上のすべてのアニメーション効果をプレビューするには、[アニメーション] タブの [プレビュー] で、[再生] をクリックします。
スライドに設定したアニメーションの一覧を表示して、再生順序を修正したり、詳細オプションを変更したり、アニメーションを削除したりできます。
スライドのアニメーションの一覧を表示する
-
ナビゲーション ウィンドウで、アニメーション効果を表示するスライドを選びます。
-
[表示] メニューの [標準] をクリックします。
-
ナビゲーション ウィンドウの上部で、[スライド]
![[スライド] タブ](https://support.content.office.net/ja-jp/media/807dcb02-3359-438f-83dd-fb6b67a07ff9.gif)
![[スライド] のラベルが付いたタブ](https://support.content.office.net/ja-jp/media/f45f0ade-7efb-4ae5-b722-9f80ca6458f4.gif)
![[アウトライン] のラベルが付いたタブ](https://support.content.office.net/ja-jp/media/70392a38-0228-4fee-8d29-71b54467d99b.gif)
![[スライド] タブ](https://support.content.office.net/ja-jp/media/807dcb02-3359-438f-83dd-fb6b67a07ff9.gif)
![[アウトライン] タブ](https://support.content.office.net/ja-jp/media/592bf8ae-9ba6-49b9-9a4a-42928382748a.gif)
-
-
[アニメーション] タブの [アニメーションのオプション] で、[並べ替え] をクリックします。
![[アニメーション] タブ、[アニメーションのオプション] グループ](https://support.content.office.net/ja-jp/media/967a66f4-9505-4970-9d82-901850fb44cf.gif)
アニメーションにサウンドを追加する
-
ナビゲーション ウィンドウで、変更するアニメーション効果を含むスライドを選びます。
-
スライドをクリックし、[アニメーション] タブの [アニメーションのオプション] で、[並べ替え] をクリックします。
![[アニメーション] タブ、[アニメーションのオプション] グループ](https://support.content.office.net/ja-jp/media/967a66f4-9505-4970-9d82-901850fb44cf.gif)
-
[アニメーションの順序] で、アニメーション効果をクリックします。
-
[効果のオプション] の [サウンド] ポップアップ メニューで、サウンド効果をクリックします。
-
スライド上のすべてのアニメーション効果をプレビューするには、[アニメーション] タブの [プレビュー] で、[再生] をクリックします。
![[アニメーション] タブ、[プレビュー]](https://support.content.office.net/ja-jp/media/4972041f-c467-4d75-a5cf-c8b50bd8c099.gif)
スライド上のアニメーション効果の順序を変更する
-
ナビゲーション ウィンドウで、変更するアニメーション効果を含むスライドを選びます。
ナビゲーション ウィンドウでスライドを選ぶ方法
-
[表示] メニューの [標準] をクリックします。
-
ナビゲーション ウィンドウの上部で、[スライド]
![[スライド] タブ](https://support.content.office.net/ja-jp/media/807dcb02-3359-438f-83dd-fb6b67a07ff9.gif)
![[スライド] のラベルが付いたタブ](https://support.content.office.net/ja-jp/media/f45f0ade-7efb-4ae5-b722-9f80ca6458f4.gif)
![[アウトライン] のラベルが付いたタブ](https://support.content.office.net/ja-jp/media/70392a38-0228-4fee-8d29-71b54467d99b.gif)
![[スライド] タブ](https://support.content.office.net/ja-jp/media/807dcb02-3359-438f-83dd-fb6b67a07ff9.gif)
![[アウトライン] タブ](https://support.content.office.net/ja-jp/media/592bf8ae-9ba6-49b9-9a4a-42928382748a.gif)
-
-
[アニメーション] タブの [アニメーションのオプション] で、[並べ替え] をクリックします。
![[アニメーション] タブ、[アニメーションのオプション] グループ](https://support.content.office.net/ja-jp/media/967a66f4-9505-4970-9d82-901850fb44cf.gif)
-
[アニメーションの順序] で、アニメーション効果をクリックします。
-
アニメーション効果を移動するには、上向き矢印または下向き矢印をクリックします。
ヒント: スライド上のすべてのアニメーション効果をプレビューするには、[アニメーション] タブの [プレビュー] で、[再生] をクリックします。
アニメーション効果の速度を変更する
アニメーション効果の速度は、効果の再生時間、または期間によって決定されます。
-
ナビゲーション ウィンドウで、変更するアニメーション効果を含むスライドを選んで、[アニメーション] タブをクリックします。
ナビゲーション ウィンドウでスライドを選ぶ方法
-
[表示] メニューの [標準] をクリックします。
-
ナビゲーション ウィンドウの上部で、[スライド]
![[スライド] タブ](https://support.content.office.net/ja-jp/media/807dcb02-3359-438f-83dd-fb6b67a07ff9.gif)
![[スライド] のラベルが付いたタブ](https://support.content.office.net/ja-jp/media/f45f0ade-7efb-4ae5-b722-9f80ca6458f4.gif)
![[アウトライン] のラベルが付いたタブ](https://support.content.office.net/ja-jp/media/70392a38-0228-4fee-8d29-71b54467d99b.gif)
![[スライド] タブ](https://support.content.office.net/ja-jp/media/807dcb02-3359-438f-83dd-fb6b67a07ff9.gif)
![[アウトライン] タブ](https://support.content.office.net/ja-jp/media/592bf8ae-9ba6-49b9-9a4a-42928382748a.gif)
-
-
スライドで、変更するアニメーション効果を選択します。
ヒント:
-
各アニメーション効果は、オブジェクトの横の番号


-
番号付きスタック

-
-
[アニメーション] タブの [アニメーションのオプション] の下の [時間] ボックスに、アニメーション効果を継続させる秒数を入力します。
![[アニメーション] タブ、[アニメーションのオプション] グループ](https://support.content.office.net/ja-jp/media/967a66f4-9505-4970-9d82-901850fb44cf.gif)
ヒント: スライド上のすべてのアニメーション効果をプレビューするには、[アニメーション] タブの [プレビュー] で、[再生] をクリックします。
アニメーション効果の開始方法を変更する
-
ナビゲーション ウィンドウで、変更するアニメーション効果を含むスライドを選んで、[アニメーション] タブをクリックします。
ナビゲーション ウィンドウでスライドを選ぶ方法
-
[表示] メニューの [標準] をクリックします。
-
ナビゲーション ウィンドウの上部で、[スライド]
![[スライド] タブ](https://support.content.office.net/ja-jp/media/807dcb02-3359-438f-83dd-fb6b67a07ff9.gif)
![[スライド] のラベルが付いたタブ](https://support.content.office.net/ja-jp/media/f45f0ade-7efb-4ae5-b722-9f80ca6458f4.gif)
![[アウトライン] のラベルが付いたタブ](https://support.content.office.net/ja-jp/media/70392a38-0228-4fee-8d29-71b54467d99b.gif)
![[スライド] タブ](https://support.content.office.net/ja-jp/media/807dcb02-3359-438f-83dd-fb6b67a07ff9.gif)
![[アウトライン] タブ](https://support.content.office.net/ja-jp/media/592bf8ae-9ba6-49b9-9a4a-42928382748a.gif)
-
-
スライドで、変更するアニメーション効果を選択します。
ヒント:
-
各アニメーション効果は、オブジェクトの横の番号


-
番号付きスタック

-
-
[アニメーション] タブの [アニメーションのオプション] で、[開始] ポップアップ メニューで、次のいずれかの操作を行います。
![[アニメーション] タブ、[アニメーションのオプション] グループ](https://support.content.office.net/ja-jp/media/967a66f4-9505-4970-9d82-901850fb44cf.gif)
|
アニメーション効果の開始方法 |
クリックする項目 |
|
スライドのクリック時 |
クリック時 |
|
一覧で前にある効果と同時に開始します (1 回クリックすると、2 つ以上のアニメーション効果が同時に開始されます)。 |
直前の動作と同時 |
|
一覧で前のアニメーション効果の再生が終了した直後に、開始します (次のアニメーション効果の開始に、クリックは必要ありません)。 |
直前の動作の後 |
スライド上のすべてのアニメーション効果をプレビューするには、[アニメーション] タブの [プレビュー] で、[再生] をクリックします。
関連項目
テキストおよびオブジェクトにアニメーションを設定してアニメーションの軌跡を使用する










