Microsoft 365 の SharePoint を使用すると、すべてのマルチ メディア コンテンツに対して代替テキスト (alt テキストとも呼ばれる) を簡単に追加できます。 代替テキストは、完全なドキュメント アクセシビリティの向上のためにまず使用する手段の 1 つです。 これは、視覚障碍のあるユーザーが、イメージ、スクリーンショット、グラフ、ビデオなどのコンテンツを知るうえで役立ちます。 聴覚障碍のあるユーザーは、ビデオ ファイルやオーディオ ファイルのコンテンツへのアクセスにテキスト トランスクリプトを使用します。
この記事の内容
画像に代替テキストを追加する
写真、イメージ、クリップ アート、またはオーディオを使用するときは、著作権を尊重する責任があります。 イメージの場合は、Bing のライセンス フィルターが役に立ちます。
-
[編集] リボンを開き、[編集] モードにするには、編集するページで [編集] リンクを選びます。
-
画像を表示する場所にフォーカスを移動します。
-
[イメージのアップロード] ダイアログ ボックスを開くには、[挿入] タブで [画像] グループを開き、[コンピューターから] を選択します。
![SharePoint Online のリボンのスクリーンショット。 [挿入] タブを選択し、[画像] を選択して、ファイルをコンピューター、Web アドレス、SharePoint の場所のいずれからアップロードするかを選択します。](https://support.content.office.net/ja-jp/media/b8949f73-853c-40a8-b100-2375f0dffd2c.png)
ヒント: イメージ URL に貼り付けることでインターネットから画像を挿入するには、[アドレスから] を選択します。 Microsoft 365 の SharePoint サイトからイメージを挿入するには、[SharePoint から] を選択します。
-
ファイルを選択し、Microsoft 365 の SharePoint サイトの移動先フォルダー (既定の選択肢は [サイトのリソース ファイル] フォルダー) を選択して、異なるイメージ バージョンに関する任意のメモを含めます。
-
図を挿入し、[イメージ] タブをアクティブ化にするには、[OK] をクリックします。
![[画像] タブが選択された SharePoint Online のリボンと、[選択]、[プロパティ]、[スタイル]、[配置]、[サイズ]、[間隔] の各グループの選択項目が示されているスクリーンショット。](https://support.content.office.net/ja-jp/media/784838c6-8f50-4611-8635-40a5e2fc798b.png)
ヒント: [イメージ] タブは、イメージの選択時にのみ表示されます。
-
[イメージ] タブの [代替テキスト] ボックスに移動し、イメージの代替テキストを入力します。
-
作業が終了したら、[保存] をクリックします。
アクセシビリティに関するヒント
-
代替テキストは、簡潔かつわかりやすい必要があります。
-
適切な代替テキストは、その画像が重要な理由をリスナーに伝えます。
例や詳細情報へのリンクを含む代替テキストの詳細については、「WebAIM Alternative Text (WebAIM 代替テキスト)」を参照してください。
メディア Web パーツにビデオを追加する
ページにビデオを追加するたびに、コンテンツのキャプションおよびオーディオ説明を必ず含めてください。 キャプションを使用すると、聴覚障碍のあるユーザーがコンテンツを知ることができるほか、また、ネイティブ スピーカー以外のビデオの視聴者を支援できます。
聴覚障碍のあるユーザーがオーディオ録音にアクセスできるようにするには、トランスクリプトを作成し、オーディオ ファイルと共に使用できるようにします。
-
[編集] リボンを開き、[編集] モードにするには、ビデオを表示するページで [編集] リンクを選択します。
-
ビデオを表示する場所にフォーカスを移動します。
-
[メディアのアップロード] ダイアログ ボックスを開くには、[挿入] タブで [ビデオとオーディオ] グループを開き、[コンピューターから] を選択します。
![SharePoint Online のリボンのスクリーンショット。 [挿入] タブを選択し、[ビデオとオーディオ] を選択して、ファイルをコンピューター、SharePoint の場所、Web アドレス、埋め込みコードのいずれから追加するかを指定します。](https://support.content.office.net/ja-jp/media/f1a9b281-fcaf-4d97-b936-27df1a3a008d.png)
ヒント: インターネットからファイルを挿入するには、[アドレスから] を選択して URL に貼り付けます。 Microsoft 365 の SharePoint サイトからオーディオまたはビデオを挿入するには、[SharePoint から] を選択します。 YouTube や Vimeo などのサイトから埋め込みコードを追加するには、[埋め込み] を選択します。
-
ファイルを選択し、Microsoft 365 の SharePoint サイトの移動先フォルダー (既定の選択肢は [サイトのリソース ファイル] フォルダー) を選択して、異なるファイル バージョンに関して該当する任意のメモを含めます。
-
メディア パーツ コンポーネント内にビデオを挿入し、[メディア] タブと [Web パーツ] タブをアクティブ化するには、[OK] を選択します。
ヒント: [メディア] タブは、メディア ファイルの選択時にのみ表示されます。
-
[Web パーツ ] タブを開き、[Web パーツのプロパティ] を選択します。 [メディアの Web パーツ ] プロパティ ウィンドウが表示されます。
![メディア ファイルの [外観]、[レイアウト]、[詳細]、[動作] に関する設定を指定するための、SharePoint Online の [メディアの Web パーツ] ダイアログ ボックスのスクリーンショット。 [外観] のオプションとしては、タイトル、高さ、幅、枠の状態と種類などに関するものがあります。](https://support.content.office.net/ja-jp/media/ebaf82b0-f57b-4d69-933e-3c44fb8037cb.png)
-
[タイトル] ボックスに、タイトルを入力します。
-
下にスクロールし、[詳細設定] パネルを開きます。
-
[説明] ボックスに、オーディオまたはビデオ ファイルの簡単な説明を入力します。
-
メディアの Web パーツに変更内容を適用するには、最後までスクロールし、[適用] を選択します。
-
完了したら、このページの変更を保存するには [保存] を選択します。
ページにオーディオ ファイルを埋め込む
次の手順では、Web ページに非常に小さくスリムなコントロール バーを配置する方法について説明します。 このコントロール バーは、完全なメディアの Web パーツでは大きすぎる、ポッド キャストなどのオーディオ ファイルで最適に機能します。
-
オーディオ ファイルおよびトランスクリプト ファイルを [サイトのリソース ファイル] フォルダーにアップロードします。
-
[設定] メニューを開くには、右上隅にある [設定] アイコンを選択します。
-
[サイト コンテンツ] リンクを選択します。
-
[サイトのリソース ファイル] フォルダーに移動します。
-
オーディオおよびトランスクリプト ファイルをフォルダーにドラッグします。
![sharepoint online の基本サイトの [サイト コンテンツ] ページと、強調表示された [サイトのリソース ファイル] タイル](https://support.content.office.net/ja-jp/media/6bea8a06-0b52-43b7-949a-52a7b9704f88.jpg)
-
ファイルの URL を取得します。 ファイル操作メニューを開くには、ファイル名の横にある省略記号を選択します。 操作メニューからリンクをコピーして、別のファイルに貼り付けます。 このリンクは、後でオーディオ埋め込みコードに必要になります。
-
-
[編集] リボンを開き、[編集] モードにするには、ビデオを表示するページで [編集] リンクを選択します。
-
ビデオを表示する場所にフォーカスを移動します。
-
[埋め込み] ダイアログ ボックスを開くには、[挿入] タブで [ビデオとオーディオ] グループを開き、[埋め込み] を選択します。
![スクリプトを貼り付けるか、ビデオやオーディオ ファイルのコードを埋め込んでからコードを挿入するための、SharePoint Online の [埋め込み] ダイアログのスクリーンショット。](https://support.content.office.net/ja-jp/media/43c1a06c-311d-4b3e-86e2-54b751e0df4b.png)
-
埋め込みコードをフィールドに貼り付けて、"src =" の後にオーディオ ファイルの URL を引用符で囲んで挿入します。
<audio src="your-audio-file-URL-here.mp3"controls="controls"></audio>
このコードにより、ページ上にメディア コントロール バーが配置されます。 ユーザーはこのバーを使用して、再生を開始および停止できます。
ヒント: 埋め込みコードが正しく書式設定されていないか、または存在しないファイルの場所をポイントしている場合、[挿入] ボタンはアクティブになりません。
-
操作が完了したら、[挿入] を選択して、ページにオーディオ コントロールを挿入します。 埋め込まれたオーディオ コントロールは、次のようになります。
![オーディオ ファイルの全時間長が示され、ファイルの再生を開始および停止するコントロールがある、SharePoint Online の [スニペット] オーディオ コントロール バーのスクリーンショット。](https://support.content.office.net/ja-jp/media/dc0a8c87-a9c8-4b3d-9607-9e0296faf402.png)
-
オーディオ コントロール スニペットの最後にフォーカスを移動します。次の行に移動するには、Enter キーを押します。
-
オーディオ トランスクリプト ファイルにリンクを挿入します。
-
[メディアの選択] ダイアログ ボックスを開くには、[挿入] タブで [リンク]、[SharePoint から] の順に選択します。
-
オーディオ トランスクリプト ファイルを選択し、Insert キーを押します。 これにより、ファイルの名前がリンクのテキストとなるハイパーリンクが挿入されます。
-
リンク内のファイル名の最後の文字の直前に、フォーカスを移動します。 Backspace キーをゆっくり押して、ファイル名の最初と最後の文字を除くすべての文字を削除します。
ヒント: これにより、リンクはそのままの状態で、リンクのテキストを変更するために必要な正確な位置にカーソルを保持できます。
-
リンクに適切なテキストを入力します。 たとえば、オーディオ トランスクリプトの場合、「オーディオ トランスクリプトを表示する」と入力します。
-
ファイル名の残りの文字を削除します。
-
-
完了したら、ページの上部にある [保存] をクリックして、すべての変更を保存します。
関連情報
SharePoint を使用すると、すべてのマルチ メディア コンテンツに対して代替テキスト (alt テキストとも呼ばれる) を簡単に追加できます。 代替テキストは、完全なドキュメント アクセシビリティの向上のためにまず使用する手段の 1 つです。 これは、視覚障碍のあるユーザーが、イメージ、スクリーンショット、グラフ、ビデオなどのコンテンツを知るうえで役立ちます。 聴覚障碍のあるユーザーは、ビデオ ファイルやオーディオ ファイルのコンテンツへのアクセスにテキスト トランスクリプトを使用します。
この記事の内容
画像に代替テキストを追加する
写真、イメージ、クリップ アート、またはオーディオを使用するときは、著作権を尊重する責任があります。 イメージの場合は、Bing のライセンス フィルターが役に立ちます。
SharePoint サイト ページに対して次の手順を実行します。
-
編集するページにコンテンツを追加するには、[編集] リンクを選択します。
-
[新しい Web パーツの追加] ボタンを選択します。
![Sharepoint の [新しい Web パーツの追加] ボタンのスクリーンショット。](https://support.content.office.net/ja-jp/media/7e7626a3-79f4-4aab-8278-c5585227f491.png)
-
[イメージ] Web パーツを選択メニューから選択します。
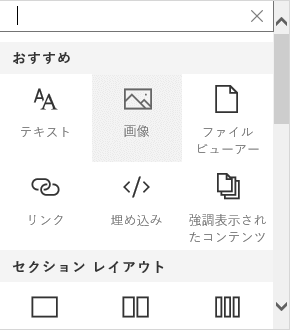
-
ファイルの場所の一覧からファイルの場所を選択します。
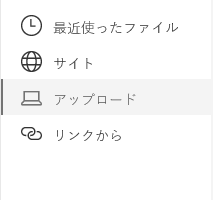
-
ファイルを選択し、[開く] を選択します。
-
イメージに代替テキストを追加するには、[Web パーツの編集] リンクを選択します。
![Sharepoint の [Web パーツの編集] ボタンのスクリーンショット。](https://support.content.office.net/ja-jp/media/55d9f273-7e57-4ccf-888c-effabf1939db.png)
-
[代替テキスト] ボックスに代替テキストを入力します。
-
[X] を選択すると、代替テキストが保存されます。
![イメージのスクリーンショット。SharePoint の [代替テキスト] ダイアログ。](https://support.content.office.net/ja-jp/media/0c2de470-5984-46a4-bd70-1d9cfc4b4ab5.png)
アクセシビリティに関するヒント
-
代替テキストは、簡潔かつわかりやすい必要があります。
-
適切な代替テキストは、その画像が重要な理由をリスナーに伝えます。
例や詳細情報へのリンクを含む代替テキストの詳細については、「WebAIM Alternative Text」 (WebAIM 代替テキスト) を参照してください。
SharePoint ページにビデオを追加する
ページにビデオを追加するたびに、コンテンツのキャプションおよびオーディオ説明を必ず含めてください。 キャプションを使用すると、聴覚障碍のあるユーザーがコンテンツを知ることができるほか、また、ネイティブ スピーカー以外のビデオの視聴者を支援できます。
-
編集するページにコンテンツを追加するには、[編集] リンクを選択します。
-
[新しい Web パーツの追加] ボタンを選択します。
![Sharepoint の [新しい Web パーツの追加] ボタンのスクリーンショット。](https://support.content.office.net/ja-jp/media/7e7626a3-79f4-4aab-8278-c5585227f491.png)
-
“埋め込み” を選択します。
![SharePoint の [コンテンツ埋め込み] メニューのスクリーンショット。](https://support.content.office.net/ja-jp/media/7535b94e-8ca3-4825-a2dc-cd3ecc878201.png)
-
表示するビデオの URL または埋め込みコードを入力します。
![SharePoint の [埋め込みコード] ダイアログのスクリーンショット。](https://support.content.office.net/ja-jp/media/a769c442-1aa6-4958-9ca3-9b2c31cdbf4f.png)
注: YouTube 動画の場合、ビデオ アドレス情報のすぐ後ろの埋め込みコードに &cc_load_policy=1 という行を追加します (たとえば、<iframe width="560" height="315" src="https://www.youtube.com/embed/7XocqGYt4J4&cc_load_policy=1" frameborder="0" allowfullscreen></iframe>)。
-
[X] を選択すると、埋め込みビデオが保存されます。
-
SharePoint の新しい操作環境にサイト アセットのコレクションからビデオを追加するには、[Web パーツ] メニューから [Office 365 ビデオ] を選択します。
![Office 365 のスクリーンショット。SharePoint の [ビデオ メニュー] ボタン。](https://support.content.office.net/ja-jp/media/d20d7bc3-54c9-4fc7-9f1e-682d70246bc5.png)
-
[ビデオの追加] を選択します。
![Office 365 のスクリーンショット。SharePoint の [ビデオの追加] ダイアログ。](https://support.content.office.net/ja-jp/media/5514483b-3c85-4da2-b70a-1c296712cd2f.png)
-
ページに表示する Office 365 ビデオの URL を入力します。
![Office 365 のスクリーンショット。SharePoint の [ビデオのアドレス] ボタン。](https://support.content.office.net/ja-jp/media/b49f195e-ee48-4fbb-ab78-fda79690de53.png)
-
アドレスを入力したら、[X] を選択してビデオをページに保存します。
注: SharePoint サイト コレクションのビデオのみをここでは選択できます。 YouTube や Vimeo の動画など、外部のアイテムは埋め込む必要があります。
-
完了したら、このページの変更を保存するには [保存して閉じる] または [公開] を選択します。










