|
重要 Access Services 2010 および Access Services 2013 は、SharePoint の次のリリースから削除されます。 新しい Web アプリを作成せず、既存のアプリを Microsoft Power Apps などの代替プラットフォームに移行することをお勧めします。 Access データを Dataverse と共有できます。これは、Web、電話、タブレット用に Power Platform アプリ、ワークフローの自動化、仮想エージェントなどを構築できるクラウド データベースです。 詳細については、「使用を開始する: Dataverse へのアクセス データの移行」を参照してください。 |
Access Web アプリでアクション バーにカスタム アクション ボタンを追加し、異なるタスクを管理できます。 たとえば、ビューの異なるコントロールを非表示または表示したり、さまざまなタスクを実行するマクロを実行したりするために、カスタム アクション ボタンを作成する必要があるかもしれません。 アクション バーにカスタム アクション ボタンを追加するには、Access Web アプリケーションのデザインを変更する権限が必要です。 次の手順に従うか、ビデオをご覧ください。
Access Web アプリケーションの作成の詳細については、「Access アプリを作成する」を参照してください。
この記事は、Access デスクトップ データベースには適用されません。 デスクトップ データベースのフォームとナビゲーションについては、「Access でフォームを作成する」を参照してください。
カスタム アクション ボタンを追加する
-
Access でアプリケーションを開きます。
-
左側のウィンドウ内の [テーブル セレクター] でテーブルのキャプション名をクリックしてから、上部の [ビュー セレクター] でカスタム アクションを追加するビューをクリックします。
-
ビュー プレビュー ウィンドウの中央にある [編集] ボタンをクリックし、デザイン モードでそれを開くと、コンテンツの表示を変更できます。
-
アクション バーの右側にある [カスタム アクションを追加する] アイコンをクリックします。
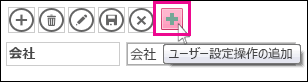
-
Access により作成された新しいカスタム アクション ボタンをクリックし、[データ] プロパティ ボタンをクリックします。
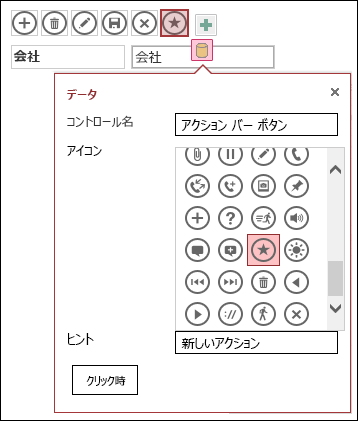
-
以下のプロパティを追加します。
-
コントロール名: 新しいカスタム アクションの名前を入力します。
-
ツールヒント:アクションの簡単な説明を追加することができます。 これにより、Access アプリのユーザーがこのカスタム アクション ボタンの目的を理解しやすくなります。
-
アイコン: 上向き矢印または下向き矢印をクリックし、ギャラリーからアイコンを選択するか、Access により選択された既定のアイコンのままにします。 アイコンの重複を防ぐため、既にアクション バーにあるアイコンは選ばないでください。
-
-
[ クリック時] ボタンをクリック し、マクロ アクションを追加します。 ここでは、ユーザーがブラウザーでカスタム アクション ボタンをクリックするときに、Access で実行されるアクションを定義できます。 マクロ アクション作成の詳細については、「ユーザー インターフェイス マクロを作成してビューをカスタマイズする」を参照してください。
-
[マクロ] タブを右クリックし、[保存] > [閉じる] の順にクリックして、カスタム アクションのマクロの変更を保存します。
注: ビューのカスタム アクションが最大数に達したというメッセージが表示された場合、新しいカスタム アクションを追加するには、既にあるものを削除する必要があります。 Access アプリのビューには、内蔵のアクション ボタンを含め、合計で 12 のアクション ボタンを設定できます。
-
クイック アクセス ツール バーの [保存] をクリックして、ビューの変更内容を保存します。
アクション バーのカスタム アクション ボタンを移動する
-
ボタンをクリックしたまま、アクション バーの別の位置までドラッグします。
カスタム アクション ボタンを編集する
-
Access でアプリケーションを開きます。
-
左側のウィンドウ内の [テーブル セレクター] でテーブルのキャプション名をクリックしてから、上部の [ビュー セレクター] で編集するビューをクリックします。
-
ビュー プレビュー ウィンドウの中央にある [編集] ボタンをクリックし、デザイン モードでそれを開くと、コンテンツの表示を変更できます。
-
変更するカスタム アクションのボタンをクリックします。
-
[データ] プロパティをクリックして、変更を加えます。
-
クイック アクセス ツール バーの [保存] をクリックして、ビューの変更内容を保存します。
カスタム アクション ボタンを削除する
-
Access でアプリケーションを開きます。
-
左側のウィンドウ内の [テーブル セレクター] でテーブルのキャプション名をクリックしてから、上部の [ビュー セレクター] で編集するビューをクリックします。
-
ビュー プレビュー ウィンドウの中央にある [編集] ボタンをクリックし、デザイン モードでそれを開くと、コンテンツの表示を変更できます。
-
カスタム アクション ボタンを選択し、キーボードの Del キーを押します。
-
クイック アクセス ツール バーの [保存] をクリックして、ビューの変更内容を保存します。
注: 複数のカスタム アクションを同時に削除するには、Ctrl キーを押しながら、別のカスタム アクション ボタンをクリックし、キーボードの Del キーを押します。 カスタム アクションを削除すると、アクション バーにボタンが表示されなくなり、関連付けられていたマクロ ロジックがビューから削除されます。
削除されたカスタム アクション ボタンを元に戻す
-
クイック アクセス ツール バーの [元に戻す] ボタン

サンプル ビデオ
このビデオでは、データシート ビューのアクション バーに 2 つのカスタム アクション ボタン (データシートにフィルターを適用するボタンと、すべてのフィルターをクリアするボタン) を追加する方法を説明します。

次のステップ
-
ユーザー インターフェイス マクロでビューをカスタマイズする方法を学習します。
-
「マクロでスタートアップ イベントを自動化する」方法を参照してください。










