この Visio Professionalアイコン セットは、図面の図形にデータを インポートした後に適用できるデータ グラフィックの一種です。 以下の例では、3 つの図形のそれぞれの “順調” フィールドにアイコン セットが使われています。
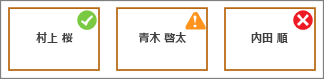
条件または "25%、50%、75% 完了 ..." を表示します。
アイコン セットは状態を表すのに便利です。 たとえば、緑のアイコンは良好な状態、黄色のアイコンはやや良好な状態、赤いライトは問題があるものを示します。
アイコン セットでは、パーセンテージ、量、または度数のデータを視覚化することもできます。 たとえば、25% 完了、50% 完了、75% 完了、100% 完了を異なるアイコンで示すことができます。
さらに、アイコン セットは、"はい" または "いいえ" の形式のデータ (たとえば、"追跡中"、"追跡中" など) を単に表す場合があります。
アイコン セットを図形に適用する
-
[データ グラフィック フィールド] ウィンドウが右側に開いていることを確認します。 開いていない場合は、[データ] タブで [データ グラフィック フィールド] チェック ボックスをオンにします。
![[データ] タブの [データ グラフィック フィールド] チェック ボックス](https://support.content.office.net/ja-jp/media/e05025d6-111e-4770-96a2-3a009fc2bea8.png)
-
次のいずれかの操作を行います。
-
ページ上のすべての図形を変える場合は、図の空白領域をクリックして、すべての図形の選択を解除します。
-
ページ上の特定の図形だけを変える場合は、1 つ以上の図形をクリックして選びます。
-
-
[データ グラフィック フィールド] ウィンドウで、アイコン セットを変更するデータ フィールドを指定します。
-
同じウィンドウで、変更するフィールドにチェック マークがあることを確認し、オンにして青色にハイライトされるようにします。
![[達成率 (%)] チェック ボックスがオンになっていて選択されている [データ グラフィック フィールド] ウィンドウ](https://support.content.office.net/ja-jp/media/1bd58c06-f12e-42bc-ab63-10aeb03c8c60.png)
-
[データ] タブで、[データ グラフィック] ギャラリーの下にある下矢印をクリックします。
![[データ] タブのデータ グラフィック ギャラリーのボタン](https://support.content.office.net/ja-jp/media/7e07c7a5-2648-409b-abe3-4a4b395b6ba0.png)
-
[アイコン セット] の下にあるアイテムを選びます。
アイコン セットのその他のプロパティを設定する
アイコン セットを適用した後、グラフィックでデータが正しく視覚化されるようにデータ バーを構成することが必要になる場合があります。 たとえば、テキストの書式などのプロパティを変更したり、別の位置に変更したりする場合があります。
-
上記の手順 1 ~ 4 に従います。
-
[データ] タブで、[構成] をクリックします。
![[データ] タブの [構成] ボタン](https://support.content.office.net/ja-jp/media/21709540-90ba-4ab5-bed2-e0ec4840c967.png)
-
アイコン セットの全体的な外観を変更する場合は、[スタイル] メニューから別のスタイルを選びます。
-
一番下にある [ルール] セクションを確認します。 アイコンのルールごとに、演算子メニューと値メニューの 2 種類のメニューがあります。
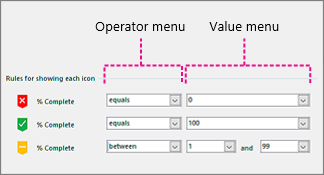
-
アイコンを全く表示させたくない場合は、そのアイコンの演算子メニューで [未使用] を選びます。
-
表示したいアイコンについて、演算子と値のメニューを入力します。
-
演算子メニュー: このメニューで、アイコン ルールに特定の値を含めるか含めないかを設定する語句を使用できます。
-
値メニュー: このメニューで、演算子メニューが実行される値を設定できます。 自分で値を指定するか、またはカレンダーから日を選ぶか、独自の数式を入力するか、図の中のフィールドを選びます。
注:
-
このメニューを入力するのに最も簡単な方法は、独自の値を直接入力することです。 たとえば、上の例では、アイコン セットは "達成率" フィールドを示しています。 最初のアイコンは赤いアイコンで、作業が全く完了していないフローチャートのステップを表します。 したがって、演算子メニューは [が次の値に等しい] に、値は 0 に設定されています。 このルールについて説明すると、「赤いアイコンが表示されるためには、データはゼロに等しくなければなりません」ということになります。 2 つ目のアイコンは緑のアイコンで、値が 100% 完了を示す 100 に設定されている以外は良く似ています。
-
3 つ目のアイコンは黄色のアイコンで、部分的に完了しているステップを表します。 したがって、演算子メニューは [が次の範囲内] に設定され、値は 1 から 99 までの間に設定されています。 このルールについて説明すると、「黄色のアイコンが表示されるためには、データは 1 ~ 99 である必要があります」ということになります。
-
-
-
データ グラフィックの配置を変えることもできます。










