Excel での乗算と除算は簡単ですが、簡単な数式を作成して行う必要があります。 Excel のすべての数式は等号 (=) で始まり、数式バーを使用して作成できることに注意してください。
数値の積を求める
たとえば、顧客会議に必要なボトル入り飲料水の量 (出席者の合計× 4 日間× 1 日あたり 3 本) または出張の払戻旅行コスト (合計マイル × 0.46) を把握するとします。 数値を乗算するには、いくつかの方法があります。
セル内の数値を乗算する
このタスクを実行するには、 * (アスタリスク) 算術演算子を使用します。
たとえば、セルに 「=5*10」 と入力すると、セルに結果 50 が表示されます。
数値の列に定数数を乗算する
7 つの数値の列の各セルに、別のセルに含まれる数値を乗算するとします。 この例では、乗算する数値は 3 で、セル C2 に含まれています。
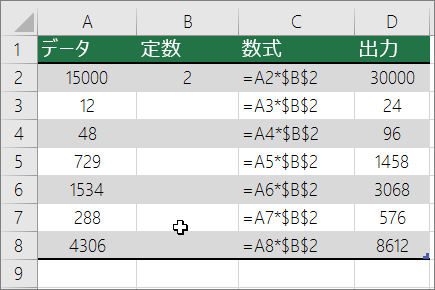
-
スプレッドシートの新しい列 に「=A2*$B$2 」と入力します (上の例では列 D を使用しています)。 必ず、数式に B の前と 2 の前に $ 記号を含めて、Enter キーを押します。
注: $ 記号を使用すると、B2 への参照が "絶対" であることが Excel に通知されます。つまり、数式を別のセルにコピーすると、参照は常にセル B2 になります。 数式で $ 記号を使用せず、数式をセル B3 にドラッグした場合、Excel は数式を =A3*C3 に変更します。これは、B3 に値がないため、機能しません。
-
数式を列内の他のセルまで下にドラッグします。
注: Windows 用 Excel 2016 では、セルは自動的に設定されます。
数式を使用して異なるセル内の数値を乗算する
PRODUCT 関数を使用して、数値、セル、範囲を乗算できます。
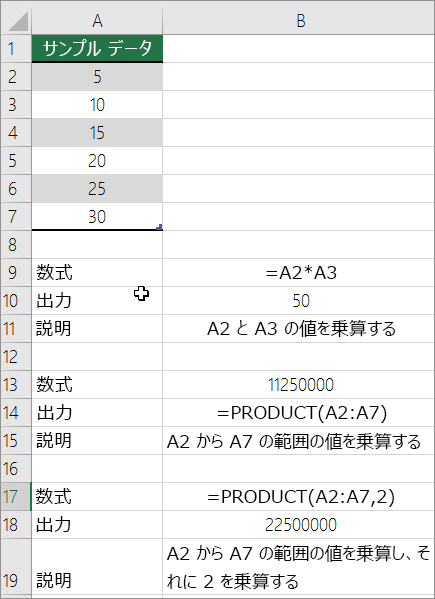
PRODUCT 関数では、最大 255 個の数値またはセル参照の任意の組み合わせを使用できます。 たとえば、数式 =PRODUCT(A2,A4:A15,12,E3:E5,150,G4,H4:J6) は、2 つの単一セル (A2 と G4)、2 つの数値 (12 と 150)、および 3 つの範囲 (A4:A15、E3:E5、H4:J6) を乗算します。
数値を除算する
たとえば、プロジェクトの完了にかかった人の時間数 (プロジェクトの合計時間÷プロジェクトの合計人数) や、最近のクロスカントリー旅行のガロンあたりの実際のマイル数 (合計マイル数÷ガロン合計) を調べてみましょう。 数値を分割するには、いくつかの方法があります。
セル内の数値を除算する
このタスクを実行するには、 / (スラッシュ) 算術演算子を使用します。
たとえば、セルに 「=10/5 」と入力すると、セルに 2 と表示されます。
重要: 数値と / 演算子を入力する前に、セルに等号 (=) を入力してください。それ以外の場合、入力した内容が日付として解釈されます。 たとえば、「7/30」と入力すると、Excel のセルに 30-Jul が表示されることがあります。 または、「12/36」と入力すると、最初にその値が 1936 年 12 月 1 日に変換され、セルに 1-Dec と表示されます。
注: Excel に DIVIDE 関数はありません。
セル参照を使用して数値を除算する
数式に数値を直接入力する代わりに、A2 や A3 などのセル参照を使用して、除算および除算する数値を参照できます。
例:
使用例を新規のワークシートにコピーすると、計算結果を確認できます。
使用例をコピーする方法
-
新しいブックまたはワークシートを作成します。
-
ヘルプ トピックから使用例を選びます。
注: 行見出しまたは列見出しは選ばないでください。

ヘルプから使用例を選択する
-
Ctrl キーを押しながら C キーを押します。
-
ワークシートのセル A1 を選択し、Ctrl キーを押しながら V キーを押します。
-
結果の表示と結果を返す数式の表示を切り替えるには、Ctrl + ' (グレーブ アクセント) を押すか、[ 数式 ] タブの [ 数式の表示 ] ボタンをクリックします。
|
A |
B |
C |
|
|
1 |
データ |
数式 |
説明 (計算結果) |
|
2 |
15000 |
=A2/A3 |
15000 を 12 で除算します (1250) |
|
3 |
12 |
数値の列を定数で除算する
7 つの数値の列の各セルを、別のセルに含まれる数値で除算するとします。 この例では、除算する数値は 3 で、セル C2 に含まれています。
|
A |
B |
C |
|
|
1 |
データ |
数式 |
定数 |
|
2 |
15000 |
=A2/$C$2 |
3 |
|
3 |
12 |
=A3/$C$2 |
|
|
4 |
48 |
=A4/$C$2 |
|
|
5 |
729 |
=A5/$C$2 |
|
|
6 |
1534 |
=A6/$C$2 |
|
|
7 |
288 |
=A7/$C$2 |
|
|
8 |
4306 |
=A8/$C$2 |
-
セル B2 に「=A2/$C$2 」と入力します。 数式には、必ず C の前と 2 の前に $ 記号を含めます。
-
B2 の数式を列 B の他のセルまで下にドラッグします。
注: $ 記号を使用すると、C2 への参照が "絶対" であることが Excel に指示されます。つまり、数式を別のセルにコピーすると、参照は常にセル C2 になります。 数式で $ 記号を使用せず、数式をセル B3 にドラッグした場合、Excel は数式を =A3/C3 に変更します。これは、C3 に値がないため、機能しません。
補足説明
Excel Tech Communityで、いつでも専門家に質問できます。また、コミュニティでは、サポートを受けられます。










