セル参照では、ワークシートのセルまたはセル範囲を参照します。セル参照を数式で使うことにより、Microsoft Office Excel はその数式で計算する値やデータを見つけることができます。
1 つ以上の数式で、セル参照を使って以下を参照できます。
-
ワークシートの 1 つ以上の連続したセルからのデータ
-
ワークシートの別の領域に格納されているデータ
-
同じブックの他のワークシートのデータ
次に例を示します。
|
数式 |
参照先 |
戻り値 |
|---|---|---|
|
=C2 |
セル C2 |
セル C2 の値 |
|
=A1:F4 |
セル A1 ~ F4 |
すべてのセルの値。ただし、数式に入力した後で Ctrl キーと Shift キーを押しながら Enter キーを押す必要があります。 |
|
=資産-負債 |
"資産" と "負債" という名前のセル |
"資産" セルから "負債" セルを減算した値 |
|
{=Week1+Week2} |
Week1 と Week2 という名前のセル範囲 |
セル範囲 Week1 と Week 2 を合計した値を示す配列数式 |
|
=Sheet2!B2 |
シート 2 のセル B2 |
シート 2 のセル B2 の値 |
-
数式を入力するセルをクリックします。
-
数式バー

-
次のいずれかの操作を行います。
-
1 つ以上のセルを参照する 参照を作成するには、同じワークシートのセルまたはセル範囲を選択します。
選択したセルの枠線をドラッグしてセルを移動したり、枠線の隅をドラッグしてセルを拡張したりできます。
-
定義された名前を参照する 定義された名前への参照を作成するには、次のいずれかの操作を行います。
-
名前を入力します。
-
F3 キーを押し、[名前の貼り付け] ボックスで名前を選択して、[OK] をクリックします。
注: 色分けされた枠線の隅に四角形が表示されていない場合、参照先は名前付き範囲です。
-
-
-
次のいずれかの操作を行います。
-
1 つのセルに参照を作成している場合は、Enter キーを押します。
-
配列数式 (A1:G4 など) に参照を作成している場合は、Ctrl キーと Shift キーを押しながら Enter キーを押します。
参照には、単一セルを指定することもセル範囲を指定することもできるため、配列数式では 1 つ以上の結果を返すことができます。
注: 現在のバージョンのMicrosoft 365を使用している場合は、出力範囲の左上のセルに式を入力しENTERキーを押して、式を動的な配列の数式として確定することができます。 それ以外の場合、最初に出力範囲を選択し、出力範囲の左上のセルに数式を入力し、CTRL+SHIFT+ENTERキーを押して確定し、従来の配列数式として数式を入力する必要があります。 Excel によって、数式の先頭と末尾に中かっこが挿入されます。 配列数式の詳細については、「配列数式のガイドラインと例」を参照してください。
-
先頭にワークシートの名前を指定し、その後に感嘆符 (!) を続けてセル参照の開始位置を指定することで、同じブック内の他のワークシートにあるセルを参照できます。 次の例では、AVERAGE というワークシート関数を使って、同じブック内の "マーケティング" という名前のワークシートのセル範囲 B1:B10 の平均値を計算します。
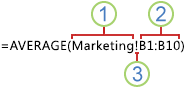
1. "マーケティング" という名前のワークシートを参照する
2. B1 から B10 までのセル範囲を参照する
3. ワークシート参照をセル範囲参照から切り離す
-
数式を入力するセルをクリックします。
-

-
参照するワークシートのタブをクリックします。
-
参照するセルまたはセル範囲を選択します。
注: 他のワークシートの名前にアルファベット以外の文字が含まれている場合は、名前 (またはパス) を単一引用符 (') で囲む必要があります。
セル参照をコピーして貼り付け、[セルのリンク] を使ってセル参照を作成することもできます。 このコマンドを使うと、次の操作を実行できます。
-
重要な情報をより目立つ位置に簡単に表示します。 多くのワークシートを含むワークブックがあり、各ワークシートには、そのワークシートの他のセルに関する要約情報を表示するセルがあるとします。 これらの要約セルをわかりやすく表示するには、ブックの最初のワークシートに要約セルへのセル参照を作成します。これにより、最初のワークシートを見るだけでブック全体の要約情報を確認できるようになります。
-
ワークシート間やブック間でセル参照を簡単に作成できます。 [セルのリンク] によって、正しい書式が自動的に貼り付けられます。
-
リンクするデータが含まれるセルをクリックします。
-
Ctrl キーを押しながら C キーを押すか、[ホーム] タブに移動して [クリップボード] で

![[ホーム] タブの [クリップボード]](https://support.content.office.net/ja-jp/media/f1b2e750-2718-4136-a843-a8e05d4e657d.png)
-
Ctrl キーを押しながら V キーを押すか、[ホーム] タブに移動して [クリップボード] で

既定では、コピーしたデータを貼り付けると、

-
[貼り付けのオプション] をクリックし、

-
変更する数式が入力されているセルをダブルクリックします。 その数式で参照している各セルまたはセル範囲が色分けされて表示されます。
-
次のいずれかの操作を行います。
-
数式で参照しているセルまたはセル範囲を別の範囲に移動するには、色分けされたセルまたはセル範囲の枠線を目的の場所にドラッグします。
-
参照しているセル範囲のサイズを変更するには、枠線の隅をドラッグします。
-

-
F3 キーを押し、[名前の貼り付け] ボックスで名前を選択して、[OK] をクリックします。
-
-
Enter キーを押します。配列数式の場合は、Ctrl キーと Shift キーを押しながら Enter キーを押します。
注: 現在のバージョンのMicrosoft 365を使用している場合は、出力範囲の左上のセルに式を入力しENTERキーを押して、式を動的な配列の数式として確定することができます。 それ以外の場合、最初に出力範囲を選択し、出力範囲の左上のセルに数式を入力し、CTRL+SHIFT+ENTERキーを押して確定し、従来の配列数式として数式を入力する必要があります。 Excel によって、数式の先頭と末尾に中かっこが挿入されます。 配列数式の詳細については、「配列数式のガイドラインと例」を参照してください。
数式にセル参照を入力した後にセル参照の名前を定義しておくと、必要に応じて既存のセル参照を定義された名前に更新できます。
-
次のいずれかの操作を行います。
-
セル参照を定義された名前に変更する数式が含まれているセル範囲を選択します。
-
ワークシートのすべての数式の参照を名前に変更するには、空白セルを 1 つ選択します。
-
-
[数式] タブの [定義された名前] で [名前の定義] の横にある矢印をクリックし、[名前の引用] をクリックします。
![[数式] タブの [定義された名前] グループ](https://support.content.office.net/ja-jp/media/32287042-0307-452b-a8b1-3f108aca88ae.png)
-
[名前の引用] ボックスの一覧で、1 つ以上の名前をクリックし、[OK] をクリックします。
-
数式が入力されているセルを選択します。
-
数式バー

-
F4 キーを押して、参照の種類を切り替えます。
さまざまな種類のセル参照の詳細については、「数式の概要」をご覧ください。
-
数式を入力するセルをクリックします。
-
数式バー

-
同じワークシートのセルまたはセル範囲を選択します。 セル選択の枠線をドラッグして選択範囲を移動したり、枠の隅をドラッグして選択範囲を広げたりできます。
-
次のいずれかの操作を行います。
-
1 つのセルに参照を作成している場合は、Enter キーを押します。
-
配列数式 (A1:G4 など) に参照を作成している場合は、Ctrl キーと Shift キーを押しながら Enter キーを押します。
参照には、単一セルを指定することもセル範囲を指定することもできるため、配列数式では 1 つ以上の結果を返すことができます。
注: 現在のバージョンのMicrosoft 365を使用している場合は、出力範囲の左上のセルに式を入力しENTERキーを押して、式を動的な配列の数式として確定することができます。 それ以外の場合、最初に出力範囲を選択し、出力範囲の左上のセルに数式を入力し、CTRL+SHIFT+ENTERキーを押して確定し、従来の配列数式として数式を入力する必要があります。 Excel によって、数式の先頭と末尾に中かっこが挿入されます。 配列数式の詳細については、「配列数式のガイドラインと例」を参照してください。
-
先頭にワークシートの名前を指定し、その後に感嘆符 (!) を続けてセル参照の開始位置を指定することで、同じブック内の他のワークシートにあるセルを参照できます。 次の例では、AVERAGE というワークシート関数を使って、同じブック内の "マーケティング" という名前のワークシートのセル範囲 B1:B10 の平均値を計算します。
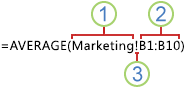
1. "マーケティング" という名前のワークシートを参照する
2. B1 から B10 までのセル範囲を参照する
3. ワークシート参照をセル範囲参照から切り離す
-
数式を入力するセルをクリックします。
-

-
参照するワークシートのタブをクリックします。
-
参照するセルまたはセル範囲を選択します。
注: 他のワークシートの名前にアルファベット以外の文字が含まれている場合は、名前 (またはパス) を単一引用符 (') で囲む必要があります。
-
変更する数式が入力されているセルをダブルクリックします。 その数式で参照している各セルまたはセル範囲が色分けされて表示されます。
-
次のいずれかの操作を行います。
-
数式で参照しているセルまたはセル範囲を別の範囲に移動するには、色分けされたセルまたはセル範囲の枠線を目的の場所にドラッグします。
-
参照しているセル範囲のサイズを変更するには、枠線の隅をドラッグします。
-
数式バー (

-
-
Enter キーを押します。配列数式の場合は、Ctrl キーと Shift キーを押しながら Enter キーを押します。
注: 現在のバージョンのMicrosoft 365を使用している場合は、出力範囲の左上のセルに式を入力しENTERキーを押して、式を動的な配列の数式として確定することができます。 それ以外の場合、最初に出力範囲を選択し、出力範囲の左上のセルに数式を入力し、CTRL+SHIFT+ENTERキーを押して確定し、従来の配列数式として数式を入力する必要があります。 Excel によって、数式の先頭と末尾に中かっこが挿入されます。 配列数式の詳細については、「配列数式のガイドラインと例」を参照してください。
-
数式が入力されているセルを選択します。
-
数式バー

-
F4 キーを押して、参照の種類を切り替えます。
さまざまな種類のセル参照の詳細については、「数式の概要」をご覧ください。
補足説明
Excel Tech Communityで、いつでも専門家に質問できます。また、コミュニティでは、サポートを受けられます。










