特定の Visio テンプレートが提供する図形よりも多くの図形が必要な場合は、使用している Visio のバージョンに応じて、いくつかのオプションがあります。
Visioのサブスクリプション バージョンを使用する場合、新しいステンシルとテンプレートが定期的に追加され、アプリに自動的に追加されます。
注: デスクトップ アプリで編集するには、Visio Plan 2が必要です。 使用している Visio のバージョンがわからない場合 これらの手順に従って、使用しているバージョンをチェックできます。
Visio プラン 2で図形とステンシルを検索する
ユーザーは、デバイス内のローカルな図形およびステンシルを検索することができます。 サード パーティまたは Microsoft によって作成された他のステンシルをオンラインで見つけることもできます。
-
[図形] ウィンドウの上部にある検索ボックスに、キーワード (keyword)または語句 ("三角形" など) を入力します。
注: 検索ボックスが表示されない場合は、アクティブ化が必要な場合があります。 [ 表示 ] タブを選択し、[ 作業ウィンドウ] > [図形] を選択します。 検索ボックスが表示されない場合 画面 の左側 にあるルーラーの上部にある>記号を選択します。
-
[ローカル] の下に、検索結果が Visio のステンシルのタイトル別に分類されて表示されます。
-
[ オンライン] (インターネットに接続している場合に使用できます) の下に、Microsoft を含む他の企業の Web 上に図形が表示されます。 これらの図形にアクセスするには、次の操作を行います。
a. ステンシルを選択してプレビューを表示します。
b. ステンシルを [マイ シェイプ ] フォルダーに配置するには、[ダウンロード] を選択します。
c. ダウンロードした後、[開く ] を選択して、[ 図形 ] ウィンドウにステンシルを表示します。
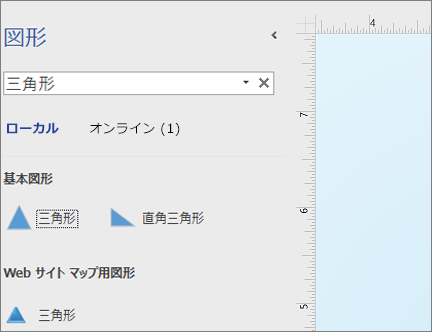
-
-
[図形] ウィンドウの検索をリセットするには、[図形の検索] のプロンプトが表示されるように、検索ボックスの検索文字列を削除します。
注: [その他の図形] の上の [図形] パネルに [Search図形] テキスト ボックスが表示されない場合は、[ファイル] > [オプション] > [詳細] > [図形] Searchの [図形の表示] Search ウィンドウ オプションをチェックする必要があります。
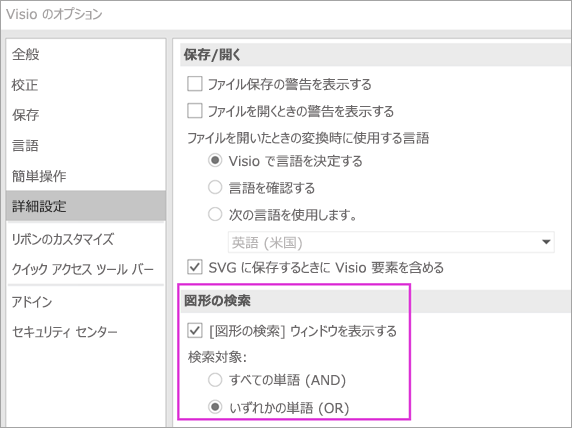
検索の既定のオプションは、 すべての単語 (AND) と一致するテキストを検索することです。 検索では大文字と小文字は区別されませんが、単語全体で一致します。 たとえば、このオプションが選択されている場合、"Air Cond" は "Air Conditioner" 図形を見つけることができません。
ただし、オプションが いずれかの単語 (OR) に変更された場合、名前に "Air" という単語が含まれているため、"Air Conditioner" 図形が一致します。
ローカルの結果で見つかったマスター シェイプのいずれかを選択し、ページにドラッグすると、最初にマスター シェイプのコピーがドキュメント ステンシルに追加されます。 このマスター シェイプは、もう一度検索するのではなく、その後からドラッグ アンド ドロップできます。
[図形] > [その他の図形] > [ドキュメント ステンシルの表示] をオンにして、ドキュメントで現在使用されているマスター シェイプを表示します。
検索では、図形の [キーワード] もチェックされます。 たとえば、"タイル" という単語を検索すると、"正方形の石" と誤って一致しているように見えますが、マスターシェイプの キーワード を調べると、"タイル" という単語が含まれていることが明らかになります。
オンライン サブスクリプションを持つ Microsoft Visio のエディションでは、Microsoft がホストする多数のサード パーティ製ステンシル内の図形を検索することもできます。 たとえば、"タイル" という単語を検索すると、オンライン ステンシルにも含まれているので、選択してダウンロードできます。 これにより、サード パーティのプロバイダーの名前が付いたサブ フォルダー内の My Shapes フォルダー内のステンシル全体がダウンロードされます。 これらのステンシルとその中のすべてのマスター シェイプは、現在およびそれ以降のセッションですぐに使用できます。 これらのステンシルは Microsoft によって審査されており、安全に使用できます。
オンラインで他の図形を見つける
インターネットに接続している場合は、 Microsoft ダウンロード センターで Visio の図形またはステンシルを検索できます。 ダウンロードできる図形には、次のようなものがあります。
Visio 図形には、Microsoft 以外の個人や企業によって作成されたものもあります。 非常に専門的な図形や、あまり一般的でない図形を検索する場合は、次のような Microsoft 以外の作成者による図形を検索することをお勧めします。
-
機器メーカー 特定の機器を表す図形を探している場合は、多くの場合、機器の製造元の Web サイトで見つけることができます。
-
ほとんどの貴重なプロフェッショナル (MVP) Visio MVP は、Visio の専門家であり、質問に自由に回答し、ソリューション、ヒント、提案を提供します。ほとんどの場合、Visio ディスカッション グループで提供されます。 多くの場合、Web サイトには図形のステンシルが表示されます。
-
その他の外部サイト 独立した Visio ユーザーや企業が運営する Web 上の一部のサイト (NetZoom Visio ステンシルや Visio Cafe など) では、図形やその他のダウンロードが提供されます。
詳細については、「ダウンロードしたステンシルをインポートする」および「ユーザー設定のステンシルを作成、保存、共有する」を参照してください。
Windows 11の Visio デスクトップ アプリでの図形のSearchの修正
現在(2022年初頭)図形検索がWindows 11で正しく動作しません。 この問題を修復するコンピューターに適用できる修正プログラムを次に示します。
-
サービス アプリを開きます。 サービスのアルファベット順の一覧で、Windows Searchを見つけます。
-
[ プロパティ ] ウィンドウの [ 全般 ] タブで、[ スタートアップの種類] を [手動] に変更します。 [OK] を選択します。
-
アルファベット順の一覧で、[Windows Search] を右クリックし、[停止] を選択します。
-
レジストリ エディター (regedit.exe) を開きます。
-
左側のツリー ビューで、[: HKEY_LOCAL_MACHINE\SOFTWARE\Microsoft\Windows Search\PluginResourceData] に移動します。
-
という名前の新しい DWORD (32 ビット) キーを追加する: ShutoffThreshold
-
ShutoffThreshold 要素をダブルクリックして編集します。 [値データ] を ffffffff に設定し、[OK] を選択します。
-
左側のツリー ビューで、[: HKEY_LOCAL_MACHINE\SOFTWARE\Microsoft\Windows Search\PluginResourceData\{FAEA5B46-761B-400E-B53E-E805A97A543E}] に移動します。
-
PkyBox 要素をダブルクリックして編集します。 [値データ] を 0 に設定し、[OK] を選択します。
-
レジストリ エディターを閉じます。
-
サービス アプリに戻るします。 サービスのアルファベット順の一覧で、Windows Searchを見つけます。 [スタートアップの種類] を [自動] に戻します。 次に、Windows Searchを右クリックし、[スタート] を選択します。
-
タスク バーで、[Search

-
[インデックスのオプション] ダイアログ ボックスで、[詳細設定] を選びます。 次に、[トラブルシューティング] の [ 再構築] を選択します。
インデックス作成が完了すると、Shape 検索が正常に再び動作し始めるはずです。
関連項目
図形とステンシルを検索する
ユーザーは、デバイス内のローカルな図形およびステンシルを検索することができます。 また、サードパーティまたは Microsoft によって作成された、オンラインのステンシルを検索することもできます。
-
[図形] ウィンドウの最上部にある検索ボックスに、キーワードまたはフレーズ (例: "三角形") を入力します。
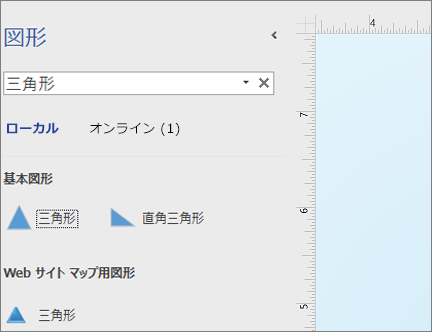
注: 検索ボックスが表示されない場合は、アクティブ化が必要な場合があります。 [ 表示 ] タブを選択し、[ 作業ウィンドウ] > [図形] を選択します。 検索ボックスが表示されない場合 画面 の左側 にあるルーラーの上部にある>記号を選択します。
-
[ローカル] の下に、検索結果が Visio のステンシルのタイトル別に分類されて表示されます。
-
[オンライン] がある場合は、Web 上にある、Microsoft を含めた他の会社の図形が表示されます。 これらの図形にアクセスするには、次の操作を行います。
a. ステンシルを選択してプレビューを表示します。
b. ステンシルを [マイ シェイプ ] フォルダーに配置するには、[ダウンロード] を選択します。
c. ダウンロードした後、[開く ] を選択して、[ 図形 ] ウィンドウにステンシルを表示します。
-
-
[図形] ウィンドウの検索をリセットするには、[図形の検索] のプロンプトが表示されるように、検索ボックスの検索文字列を削除します。
検索の既定のオプションは、 すべての単語 (AND) と一致するテキストを検索することです。 検索では大文字と小文字は区別されませんが、単語全体で一致します。 たとえば、このオプションが選択されている場合、"Air Cond" は "Air Conditioner" 図形を見つけることができません。
ただし、オプションが いずれかの単語 (OR) に変更された場合、名前に "Air" という単語が含まれているため、"Air Conditioner" 図形が一致します。
ローカルの結果で見つかったマスター シェイプのいずれかを選択し、ページにドラッグすると、最初にマスター シェイプのコピーがドキュメント ステンシルに追加されます。 このマスター シェイプは、もう一度検索するのではなく、その後からドラッグ アンド ドロップできます。
[図形] > [その他の図形] > [ドキュメント ステンシルの表示] をオンにして、ドキュメントで現在使用されているマスター シェイプを表示します。
検索では、図形の [キーワード] もチェックされます。 たとえば、"タイル" という単語を検索すると、"正方形の石" と誤って一致しているように見えますが、マスターシェイプの キーワード を調べると、"タイル" という単語が含まれていることが明らかになります。
図形を Web で検索する
インターネットに接続している場合は、Web で図形を検索できます。
図形を見つけるには、 Microsoft ダウンロード センターで Visio 図形を検索します。
Visio 図形には、Microsoft 以外の個人や企業によって作成されたものもあります。 非常に専門的な図形や、あまり一般的でない図形を検索する場合は、次のような Microsoft 以外の作成者による図形を検索することをお勧めします。
-
機器メーカー 特定の機器を表す図形を探している場合は、多くの場合、機器の製造元の Web サイトで見つけることができます。
-
ほとんどの貴重なプロフェッショナル (MVP) Visio MVP は、Visio の専門家であり、質問に自由に回答し、ソリューション、ヒント、提案を提供します。ほとんどの場合、Visio ディスカッション グループで提供されます。 多くの場合、Web サイトには図形のステンシルが表示されます。
-
その他の外部サイト 独立した Visio ユーザーや企業が運営する Web 上の一部のサイト (NetZoom Visio ステンシル や Visio Cafe など) では、図形やその他のダウンロードが提供されます。
詳細については、「ダウンロードしたステンシルをインポートする」および「ユーザー設定のステンシルを作成、保存、共有する」を参照してください。
Windows 11の Visio デスクトップ アプリでの図形のSearchの修正
現在(2022年初頭)図形検索がWindows 11で正しく動作しません。 この問題を修復するコンピューターに適用できる修正プログラムを次に示します。
-
サービス アプリを開きます。 サービスのアルファベット順の一覧で、Windows Searchを見つけます。
-
[ プロパティ ] ウィンドウの [ 全般 ] タブで、[ スタートアップの種類] を [手動] に変更します。 [OK] を選択します。
-
アルファベット順の一覧で、[Windows Search] を右クリックし、[停止] を選択します。
-
レジストリ エディター (regedit.exe) を開きます。
-
左側のツリー ビューで、[: HKEY_LOCAL_MACHINE\SOFTWARE\Microsoft\Windows Search\PluginResourceData] に移動します。
-
という名前の新しい DWORD (32 ビット) キーを追加する: ShutoffThreshold
-
ShutoffThreshold 要素をダブルクリックして編集します。 [値データ] を ffffffff に設定し、[OK] を選択します。
-
左側のツリー ビューで、[: HKEY_LOCAL_MACHINE\SOFTWARE\Microsoft\Windows Search\PluginResourceData\{FAEA5B46-761B-400E-B53E-E805A97A543E}] に移動します。
-
PkyBox 要素をダブルクリックして編集します。 [値データ] を 0 に設定し、[OK] を選択します。
-
レジストリ エディターを閉じます。
-
サービス アプリに戻るします。 サービスのアルファベット順の一覧で、Windows Searchを見つけます。 [スタートアップの種類] を [自動] に戻します。 次に、Windows Searchを右クリックし、[スタート] を選択します。
-
タスク バーで、[Search

-
[インデックスのオプション] ダイアログ ボックスで、[詳細設定] を選びます。 次に、[トラブルシューティング] の [ 再構築] を選択します。
インデックス作成が完了すると、Shape 検索が正常に再び動作し始めるはずです。
関連項目
Web 用 Visio には多数の図面や図形があります。 特定の図面や図形を見つけるために、それらを検索できます。 単語または語句を入力して、ダイアグラムの名前、図形、またはダイアグラムに関連付けられている名前、テキスト、図形データを検索します。
Web 用 Visio ランディング ページでの図面の検索
-
アプリ起動ツール

-
ページの上部にある [検索] 検索ボックスに、単語または語句を入力します。

入力すると Web 用 Visio で結果の候補が自動的に表示されます。 結果がギャラリー ビューに表示されます。
-
図を選択して開きます。
-
ギャラリー ビューに戻るには、[結果の< Search] を選択します。
図面を編集しているときに図形を検索する
図面に追加する特定の図形を検索することができます。 たとえば、タイトル ボックス、矢印、数学、グラフ、ボックス、星、記号など、ステンシルにない特定の図形を検索できます。
-
編集のために図面を開きます。
-
検索パレットの上部にある [検索] 検索ボックスに、単語または語句を入力します。
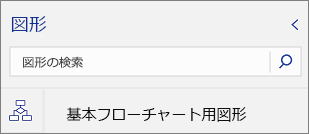
入力すると Web 用 Visio で結果の候補が自動的に表示されます。 ステンシル パレットに結果が表示されます。
-
必要な図形を開くには、図形を選択します。
-
[図形セット] の表示に戻すには、[図形] タブ領域でアイコンを選択します。
図面を表示しているときに図形を検索する
図面内の特定の図形を検索することができます。
-
表示のために図面を開きます。
-
[その他のコマンドを表示] (...) を選択し、[検索] を選択します (Ctrl キーを押しながら F キーを押します)。
-
単語または語句を入力します。 結果が [検索] ウィンドウに表示されます。
-
必要な図形を検索するには、図形を選択します。
-
[検索] ウィンドウを閉じるには、[閉じる] (X) を選択します。










