言語の変更に関しては、Microsoft Office には領域が 3 つあります。
-
編集または作成は、コンテンツを作成し、編集するための言語です。 Windows 設定を介して、この言語に関連するキーボードをインストールする必要がある場合があります。
-
校正ツールは、スペル チェックと文章校正を行います。 通常、この言語には編集言語または作成言語と同じものを設定します。
-
表示言語は、Office のあらゆるボタン、メニュー、コントロールに使用されます。
表示および編集または作成の言語を個別に設定することができます。 たとえば、表示言語を英語にして、作成または編集しているドキュメントがフランス語である場合もあります。
注: Office を完全に別の言語に変更する場合、Windows の既定の表示言語を最初に設定することで、最良の結果が得られます。 この方法については、Windows 10 の場合はこの記事を、Windows 7 または 8 の場合はこの記事を参照してください。
ヒント: Word ですべての新しいドキュメントで校正言語を手動で構成する必要がないようにするには、書いている言語を検出するオプションをオンにします。 [校閲] タブで [言語] に移動します。 [言語] > [校正言語の設定] を選択し、[言語を自動的に検出] を選択します。
注: Office 365 を使用していて、使用可能なコマンドがここに示されているものと異なる場合は、[Office 2016 以前のバージョンのOffice言語] セクションを展開して、そこにある指示に従います。
Office の言語のオプションは、[Office の言語設定] ダイアログ ボックスにあります。 表示言語と編集言語は個別に設定できます。 たとえば、すべてをオペレーティング システムの言語と一致させることも、オペレーティング システム、編集、表示で複数の言語を組み合わせて使用することもできます。
表示言語を構成する:
-
いずれかの Office アプリケーション内で、[ファイル]、[オプション]、[言語] の順に選択します。
-
[Office の表示言語] で、Office で使用する表示言語が一覧表示されていることを確認します。
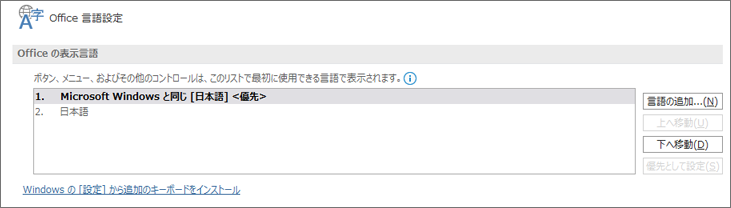
-
使用する言語を選択し、[優先に設定する] を選択します。 Office の表示言語を使用している Windows の表示言語と一致させる場合は、[Microsoft Windows の言語と一致 ] を選択します。
-
必要な言語が表示されていない場合は、[Office.comから追加の表示言語をインストール] を選択し、表示される指示に従います。
作成および校正の言語を構成する:
-
いずれかの Office アプリケーション内で、[ファイル]、[オプション]、[言語] の順に選択します。
-
[Office の編集言語と校正機能] で、文書の作成に使用する言語が一覧表示されていることを確認します。
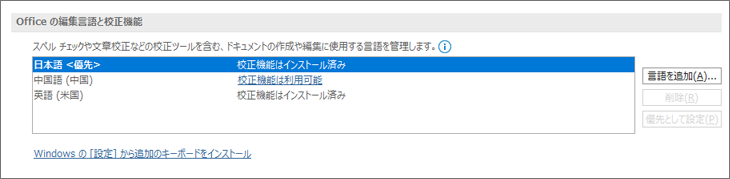
-
使用する言語が表示されたら、その言語を選択し、[優先に設定する] を選択します。 必要な言語が表示されていない場合は、[言語の追加 ] を選択して、[編集言語の追加] ダイアログボックスの指示に従います。
-
目的の言語の校正ツールが言語アクセサリ パックに含まれている場合は、その状態は [校正機能はインストール済み] と表示されます。 状態が [校正機能は利用可能] の場合は、リンクをクリックして校正ツールをインストールします。
ヒント: Word ですべての新しいドキュメントで校正言語を手動で構成する必要がないようにするには、書いている言語を検出するオプションをオンにします。 [校閲] タブで [言語] に移動します。 [言語] > [校正言語の設定] を選択し、[言語を自動的に検出] を選択します。
Office では、言語のオプションは、[Office の言語設定を実行します] ダイアログ ボックスにあります。 表示言語とヘルプ言語は個別に設定できます。 たとえば、すべてをオペレーティング システムの言語と一致させることも、オペレーティング システム、編集、表示、ヘルプで複数の言語を組み合わせて使用することもできます。
編集および校正の言語を構成する:
-
いずれかの Office アプリケーション内で、[ファイル]、[オプション]、[言語] の順に選択します。
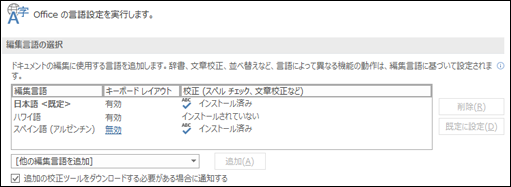
-
ご利用の言語が既に編集言語の中に表示されている場合、[既定に設定] を押します。 表示されていない場合は、[他の編集言語を追加] リストから言語を選択し、[追加] ボタンを押します。 新しい言語が編集言語のリストに表示されます。
[キーボード レイアウト] が [有効] になっている場合は、編集可能です。 [キーボード レイアウト] に [無効] と表示されている場合は、次の手順で有効にします。
-
[無効] リンクをクリックします。
-
[言語の追加] ダイアログ ボックスで [言語の追加] を押し、一覧で言語を選んで [追加] を押します。
-
[言語の追加] ダイアログ ボックスを閉じます。 [編集言語の選択] で、[キーボード レイアウト] の下にその言語が [有効] として表示されます。
[校正] の下でお使いの言語が [インストール済み] として表示されている場合、次に進みます。 表示されていない場合は、[インストールされていない] を押すと、その言語に必要な言語アクセサリ パックをダウンロードできるページに移動します。 そのページで、指示に従ってパックをダウンロードし、インストールしたら Office の言語設定ダイアログ ボックスに戻って、インストールされたことを確認します。
表示言語やヘルプ言語を構成する:
-
いずれかの Office アプリケーション内で、[ファイル]、[オプション]、[言語] の順に選択します。
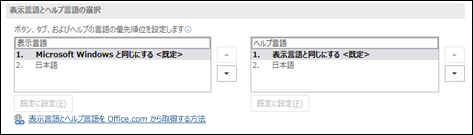
Microsoft Windows の表示言語が Office で表示する言語に既に設定されている場合、これを [Microsoft Windows と同じにする] に設定したままにできます。 そうでない場合は、お使いの言語を選択し、[既定に設定] を押してその言語をリストの先頭に移動します。 リストの最初に表示されている言語は、Office のメニューやボタンに使用する言語です。 Windows の表示言語が Office にもインストールされていない場合、Office の表示言語が、表示されるリストの次の言語として表示されます。
必要に応じて、この操作を繰り返してヘルプ言語を構成します。
必要な言語がない場合...
このページから、使用したい言語の言語アクセサリ パックをダウンロードしてください。Office の言語アクセサリ パック。 言語アクセサリ パックには、ほとんどの言語の表示ツールと校正ツールが含まれていますが、表示に使用する言語と、編集や作成に使用する言語を別に指定することも選択できます。
Microsoft Office for Mac には、利用可能なすべての言語が含まれています。ダウンロードするものは何もありません。 利用可能な言語を使用するには、次の手順で Office を構成します。

ユーザー インターフェイス - Office for Mac の表示言語は、オペレーティング システムの主な言語セットを使用します。 Office for Mac の表示言語を変更するには、オペレーティング システムに別の主言語を設定する必要があります。
-
Apple メニューの [ システムの環境設定] > [言語と地域] を選択する
-
[優先する言語] の一覧で、目的の言語を一覧の一番上にドラッグして、目的の言語を主言語に設定します。
-
必要な言語が表示されない場合、+ 記号を押して追加してください。
-
この変更内容を有効にするには、Office アプリケーションを再起動する必要があります。

編集 - 編集言語の設定は、使用しているプログラムによって異なります。
Word と PowerPoint
Word for Mac または PowerPoint for Mac で編集言語を変更するには、[ツール]、[言語] の順に移動し、言語を選択し、[OK] を選択します。
新しいドキュメントすべてにこれを既定値として適用するには、[既定] を選択します。
ヒント: Word ですべての新しいドキュメントで校正言語を手動で構成する必要がないようにするには、書いている言語を検出するオプションをオンにします。 [校閲] で [言語] に移動し、次に [言語を自動的に検出] を選択します。
Excel
Excel for Mac で編集言語を変更するには、[ツール]、[言語] の順に移動し、言語を選択し、[OK] を選択します。
OneNote
OneNote for Mac で編集言語を変更するには、[ツール]、[校正言語の設定] の順に移動し、言語を選択し、[OK] を選択します。

ユーザー インターフェイスおよび編集 - Office for Android の表示言語とキーボード言語は、デバイスに設定されている言語と同じです。 これらを構成するには、[設定]、[言語と入力] の順に移動します。

校正 - Android では、Word で校正言語を変更できます。
Android フォンの Word では、画面の一番上にある [編集] ![[編集] ボタン](https://support.content.office.net/ja-jp/media/aafce924-6712-41b6-ba52-0c2dcc373b70.png)
Android タブレットの Word では、[校閲] タブに移動し、リボンから校正言語を選択できます。

ユーザー インターフェイスおよび編集 - Office for iOS の表示言語とキーボード言語は、デバイスに設定されている言語と同じです。 方法については、「iPhone、iPad、iPod touch で言語を変更する」を参照してください。

校正 - iOS では、Word で校正言語を変更できます。
iPhone の Word では、[編集] ![[編集] ボタン](https://support.content.office.net/ja-jp/media/aafce924-6712-41b6-ba52-0c2dcc373b70.png)
文書内の [校閲] タブで、[スペル チェック] 
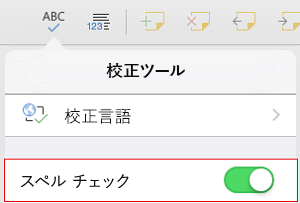

ユーザー インターフェイスおよび編集 - Office for Windows Mobile の表示言語とキーボード言語は、Windows に設定されている言語と同じです。

校正 - Windows Mobile では、Word で校正言語を変更できます。
文書の [校閲] タブで、リボンから校正言語を選択できます。

ユーザー インターフェイス - Web 用 Officeで表示言語を設定する最良の方法は、文書が置かれているホストで言語を設定することです。 通常は、OneDrive、SharePoint、Dropbox などです。それらのサイトのいずれかから文書を開くとき、そのサービスに設定されている表示言語が Office Online で使用されます。
ヒント: 個人の Microsoft アカウントを使用している場合、https://account.microsoft.com/profile のプロファイル設定で優先表示言語を選択できます。
-
OneDrive でビューを変更する (一番下までスクロールすると言語設定があります)
-
SharePoint で言語を設定する。 SharePoint を使用しているとき、システム言語以外の言語が必要になった場合、SharePoint の言語の 1 つを選択してください。

アプリで校正ツール言語を設定するには、[校閲] タブ、[スペルチェックと文章校正]、[校正言語の設定] の順に移動します。 これは、OneNote for the web の [ホーム] タブ上で見つかりました。
![[校閲] タブで、[エディター]、[校正言語の設定] の順にクリックする](https://support.content.office.net/ja-jp/media/4983bee5-e5b7-4a61-90a3-e8adbf8c53a2.png)
注意事項
-
この変更は、転送されたドキュメントのこのポイントからのみ有効です。
-
ドキュメントにある既存のテキストにこの変更を適用するには、Ctrl キーを押しながら A キーを押し、すべての既存のテキストを選択し、それから上記の手順で校正言語を設定します。
-
この変更は現在の文書にのみ適用されます。 以降のドキュメントでは、この手順を繰り返す必要があります。











