注: この記事は既に役割を終えており、間もなく提供終了となります。 Microsoft では、「ページが見つかりません」の問題を避けるために既知のリンクを削除しています。 このページへのリンクを作成された場合は、同様に、この問題を避けるためにリンクを削除してください。
注:
-
Word 2016 for Mac には、以下で説明する発行レイアウト機能はありません。
-
文書に繰り返しヘッダー、フッター、またはページ番号を追加する場合は、Word for Mac でページ番号を追加するか、ヘッダーとフッターを追加または編集します。
特定の要素 (テキストや図など) を文書内の複数のページに表示する場合は、このような要素を含むマスター ページを作成できます。 マスター ページから作成されたページには、マスター ページに含まれている要素が表示されます。 マスター ページにはルーラー ガイドも追加できるため、ルーラー ガイドを使って、テキスト ボックスなどの要素を文書内のすべてのページに同様に配置できます。
1 つの文書に複数のマスター ページを設定して、異なるマスター ページに基づいてさまざまなコンテンツ ページを作成できます。
マスター ページに要素を追加する
-
[表示] メニューの [デザイン レイアウト] をクリックします。
新しい文書をデザイン レイアウト表示で作成するかどうかを確認するメッセージが表示されたら、[続行] をクリックします。
-
文書ウィンドウの右下の [マスター ページ] タブをクリックします。
マスター ページが表示されます。
-
各ページに表示する要素 (図、テキスト ボックスなど) を追加します。
この図やテキスト ボックスは、すべてのページに表示されます。
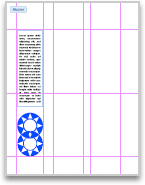
-
文書ウィンドウの右下の [作業ページ] タブをクリックします。
マスター ページが閉じられ、標準のページが表示されます。
文書でさまざまなマスター ページを使う
-
[表示] メニューの [デザイン レイアウト] をクリックします。
新しい文書をデザイン レイアウト表示で作成するかどうかを確認するメッセージが表示されたら、[続行] をクリックします。
-
文書ウィンドウの右下の [マスター ページ] タブをクリックします。
マスター ページが表示されます。
-
[ヘッダーとフッター] タブをクリックして、[オプション] で次のいずれかの操作を行います。
|
目的 |
操作 |
|
文書の最初のページに別のマスター ページを使う |
[先頭ページのみ別指定] チェック ボックスをオンにします。 |
|
偶数ページと奇数ページで異なるマスター ページを使う |
[奇数/偶数ページ別指定] チェック ボックスをオンにします。 |
|
次のページをマスター ページと同じにする |
[前と同じヘッダー/フッター] チェック ボックスをオンにします。 |
-
文書ウィンドウの右下の [作業ページ] タブをクリックします。
マスター ページが閉じられ、標準のページが表示されます。
ヒント: 文書内に追加のマスター ページを作成するには、[作業ページ] タブをクリックして、[挿入] メニューの [新しいマスター] をクリックします。 [マスター ページ] タブをクリックしてから、新しいマスター ページまでスクロールして編集を開始します。










