PowerPoint では、自動的にスライドに番号を付けることができますが、"スライド 2/12" などの番号はユーザーに対して自動的に表示することはできません。 手動で行う必要があります。 この記事では、その方法について説明します。
-
[表示] タブの [マスター表示] で [スライド マスター] をクリックし、スライド マスターのサムネイルをクリックします。
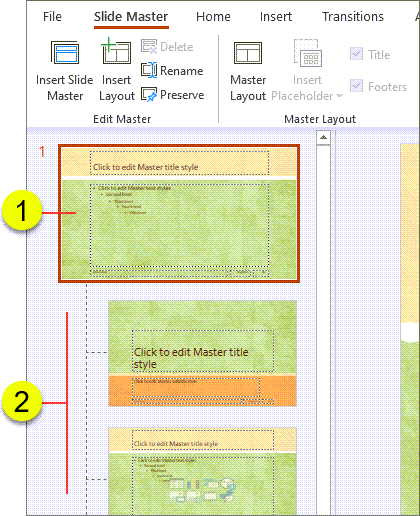


-
[挿入] タブの [テキスト] グループで [テキスト ボックス] をクリックし、スライド番号がすべてのスライドを表示するスライド マスター上に、ドラッグによってテキスト ボックスを描画します。
-
カーソルをテキスト ボックスに置いたまま、[挿入] タブの [テキスト] で [スライド番号] をクリックします。
-
テキスト ボックスで、<#> の前にカーソルを置き、「スライド」と入力します。
-
プレゼンテーションの合計スライド数がわからない場合は、次のようにして簡単に確認することができます。
-
[表示] タブの [プレゼンテーションの表示] グループで [標準] をクリックします。
-
[スライド] タブで最後のスライドのサムネイル画像を確認します (プレゼンテーションが長い場合は、下にスクロールします)。 サムネイル画像には (それぞれ、左上隅のすぐ外側に) 番号が付けられます。したがって、最後のスライドのサムネイルの番号が、プレゼンテーションの合計スライド数と同じになります。
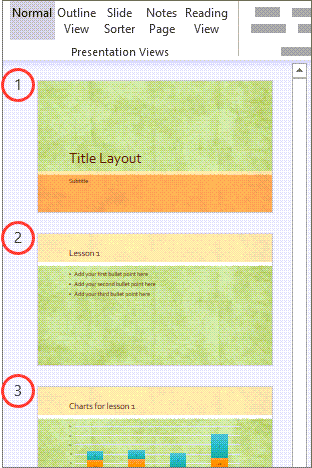
-
-
カーソルを <#> の後ろに置き、「/x 枚目」と入力します。x はプレゼンテーションの合計スライド数と同じです (たとえば、プレゼンテーションの合計スライド数が 10 の場合は<#>/10 枚目となります)。
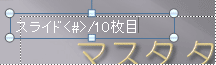
このような方法でスライドに番号を付ける場合は、プレゼンテーションの合計スライド数が自動的に計算されないため、x の代わりに、手動で合計数を入力する必要があります。 後でスライドを追加する場合には、スライド マスター上の合計数を手動で変更する必要があります。 -
スライドの番号がどのように表示されるかを確認する場合は、標準ビューでプレゼンテーションを表示します。 [表示] タブの [プレゼンテーションの表示] グループで [標準] をクリックします。
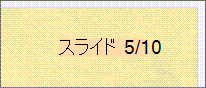
注: この手順ではスライド マスターにスライド番号を追加しているため、個々のスライドのスライド番号の削除や編集を行うことはできません。また、これらのスライド番号は [ヘッダーとフッター] ダイアログ ボックスには表示されません。
この機能に投票する
スライドの合計数を PowerPoint に含めることができるようにしたい場合は、フィードバックをお寄せください。今後の更新プログラムで新機能の優先順位を付けてください。 詳細については、「Microsoft Office に関するフィードバックを送信する方法」を参照してください。










