じょうごグラフでは、プロセス内の複数のステージ間で値が表示されます。 たとえば、じょうごグラフを使用して、販売パイプラインの各ステージで売上見込み客の数を表示できます。 一般的に、値が段階的に減り、バーがじょうごの形に似ています。
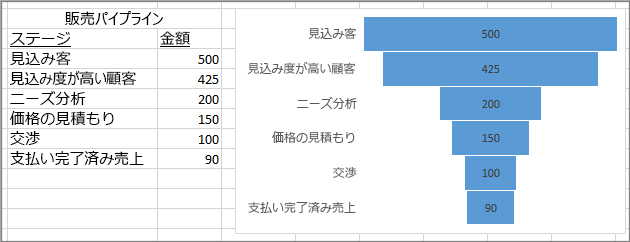
注: この機能は、Office 2019、Office 2021、または Microsoft 365 サブスクリプションをお持ちの場合にのみ、Excel for Windows で使用できます。 Microsoft 365 サブスクリプションをお持ちの場合は、最新バージョンの Office があることをご確認ください。
-
上記の例のように、データを設定します。 プロセスのステージに 1 つの列、もう 1 つに値を使用します。
-
データを選びます。
-
[ 挿入] > [ ウォーターフォール、じょうご、ストック、Surface またはレーダーグラフの挿入 ] > [じょうご] をクリックします。
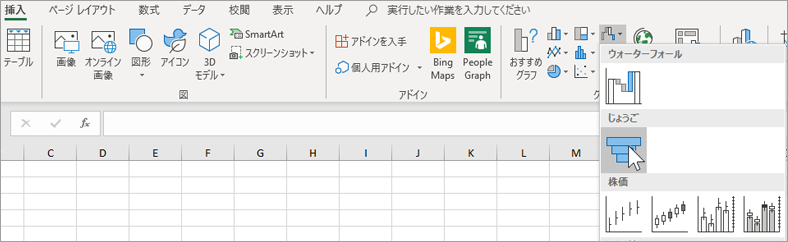
ヒント: Excel の [ デザイン ] タブと [ 書式] タブを使用して、グラフの外観をカスタマイズします。 これらのタブが表示されない場合は、じょうごグラフ内の任意の場所をクリックすると、プログラムの上部に グラフ ツール が表示されます:
![[グラフ ツール] の [デザイン] タブと [書式設定] タブ](https://support.content.office.net/ja-jp/media/fd7db992-63b2-4e28-a877-a2ae13d6b7ef.jpg)
注: この機能は、Office 2019 をお持ちの場合、または Microsoft 365 サブスクリプションをお持ちの場合にのみ、Excel for Macで使用できます。 Microsoft 365 サブスクリプションをお持ちの場合は、最新バージョンの Office があることをご確認ください。
-
上記の例のように、データを設定します。 プロセスのステージに 1 つの列、もう 1 つに値を使用します。
-
データを選びます。
-
リボンの [ 挿入 ] タブをクリックし、[

ヒント: Excel for Macで、[グラフのデザイン] タブと [書式] タブを使用して、グラフの外観をカスタマイズします。 これらのタブが表示されない場合は、じょうごグラフ内の任意の場所をクリックすると、リボンにタブが表示されます。
-
上記の例のように、データを設定します。 プロセスのステージに 1 つの列、もう 1 つに値を使用します。
-
データを選びます。
-
[挿入]、[グラフ]、[じょうご] の順にクリックします。
注: この機能は、Office 2019 をお持ちの場合、または Microsoft 365 サブスクリプションをお持ちの場合にのみ、これらのアプリケーションで使用できます。 Microsoft 365 サブスクリプションをお持ちの場合は、最新バージョンの Office があることをご確認ください。
-
メール メッセージ、プレゼンテーション、またはドキュメント内の空き領域をクリックします。
-
[挿入]、[グラフ]、[じょうご] をクリックします。
-
じょうごグラフが表示されます。 そして、サンプル データを含む小さなウィンドウが表示されます。 独自の数字に変更します。
ヒント: データ ウィンドウの上部は、[Microsoft Excel でデータを編集] ボタン
![[Microsoft Excel] ボタンでデータを編集する](https://support.content.office.net/ja-jp/media/63c765ee-fd17-4209-80dd-efc5da84d4fa.png)
-
ステージの名前を追加するには、列 A の任意の場所を右クリックし、[挿入] をクリックします。
-
[列全体] をクリックし、[OK] をクリックします。
-
セル A2、A3、などに、ステージの名前を入力します。
-
プログラム ウィンドウの上部で、[デザイン ] タブをクリックします。
-
[データの選択] をクリックします。
注: PowerPoint では、[データの選択] ボタンを表示するために、小さなデータ ウィンドウを移動しなければならない場合があります。
[データ ソースの選択] ウィンドウが表示されます。 そして、データの 2 番目の列の周囲に破線が表示されます。
-
データで、ステージと値の両方の列をクリックしてドラッグして選択します。 完了したら、破線で 2 つの列を囲む必要があります。
-
[データ ソースの選択] ウィンドウで、[OK] をクリックして閉じます。
-
データ ウィンドウを閉じます。 または、データを編集する Excel を開いた場合は、Excel ウィンドウを閉じます。










