注: この記事は既に役割を終えており、間もなく提供終了となります。 Microsoft では、「ページが見つかりません」の問題を避けるために既知のリンクを削除しています。 このページへのリンクを作成された場合は、同様に、この問題を避けるためにリンクを削除してください。
PowerPoint for macOSのスライドにオブジェクトを簡単に配置するには、スライドを通して実行する垂直方向と水平方向のガイドラインにオブジェクトをスナップします。 また、動的なガイド (他のオブジェクトの中央で実行されるガイドライン、またはオブジェクトをドラッグしたときに表示されるガイドライン) を使用して、オブジェクトを別のオブジェクトに合わせて配置することもできます。
[グリッドにスナップ] のオンとオフを切り替える
-
[表示]、[ガイド]、[グリッドにスナップ] の順にクリックします。
配置ガイドのオンとオフを切り替える
-
[表示] > [ガイド] > [配置ガイド] をクリックします。
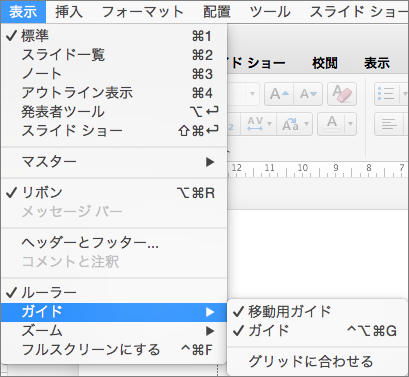
ヒント: スライド上のオブジェクトの配置を細かく調整するには、Command キーを押しながらドラッグします。
ガイドを追加または削除する
描画ガイドはスライド上の図形やオブジェクトを配置する際に役立ちます。 描画ガイドは表示と非表示を切り替えたり、追加または削除したりすることができます。 ガイドをドラッグすると、スライドの中央からの長さがポインターの横に表示されます。 描画ガイドは、スライド ショー中には表示されず、プレゼンテーションを印刷したときにも印刷されません。
(ガイドの追加または削除に関する情報は PowerPoint for Mac 2011には適用されません)。
-
ガイドの表示と非表示を切り替えるには、[表示] タブの [ガイド] を選びます。
-
ガイドを追加するには、Ctrl キーを押しながらスライド上をクリックするかスライド上で右クリックし、[ガイド] をポイントして、[垂直方向のガイドの追加] または [水平方向のガイドの追加] をクリックします。
-
ガイドを削除するには、Ctrl キーを押しながらガイド線をクリックするか右クリックし、メニューの [削除] をクリックします。
-
ガイドの色を変更することができます。これにより、色を使用して別の意味を示すことができます。または、ガイドを背景から目立たせることができます。 ガイドを右クリックし、[色] を選択して、選択します。 (この機能は PowerPoint 2019 for Mac と PowerPoint for Microsoft 365 for Macで利用できます。)










