このトピックでは、数式で INDEX と MATCH 関数を組み合わせて使用したときに #VALUE! エラーが発生する一般的なシナリオについて説明します。 INDEX と MATCH を組み合わせて使用する最も一般的な理由の 1 つは、検索値が 255 文字を超える場合など、VLOOKUP が自動的に機能しないシナリオで値を検索するためです。
問題:数式が配列として入力されていない
値を取得するために MATCH と共に配列数式として INDEX を使用している場合は、数式を配列数式に変換する必要があります。それ以外の場合は、#VALUE が表示されます。 エラーを返します。
ソリューション: INDEX と MATCH は配列数式として使用する必要があります。つまり、Ctrl キーを押しながら Shift キーを押しながら Enter キーを押す必要があります。 これにより、数式が {} の中かっこで自動的にラップされます。 自分で入力しようとすると、 Excel 数式がテキストとして表示されます。
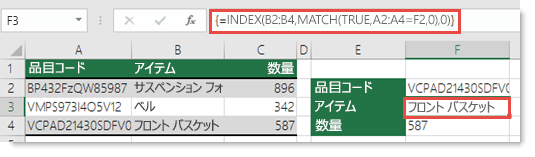
注: 現在のバージョンの Microsoft 365 がある場合は、出力セルに数式を入力するだけで、 Enter キーを押して、数式を動的配列数式として確認できます。 それ以外の場合は、最初に出力セルを選択し、出力セルに数式を入力し、 Ctrl + Shift + Enter キー を押して確認することで、数式をレガシ配列数式として入力する必要があります。 Excel によって、数式の先頭と末尾に中かっこが挿入されます。 配列数式の詳細については、「配列数式のガイドラインと例」を参照してください。
補足説明
Excel Tech Communityで、いつでも専門家に質問できます。また、コミュニティでは、サポートを受けられます。










