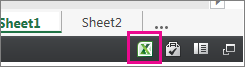OneDrive から共有しますか? こちらに移動 します。
埋め込み Web 用 Excel ブックは SharePoint Onlineで有効になっているので、他のユーザーが SharePoint Onlineにログインしなくても他のユーザーが表示および操作できる Web ページまたはブログで使用できます。 Microsoft 365-hosted ブックの URL を取得し、それを使用して Web ページまたはブログに直接埋め込むには、Web ページの <iframe>要素の SRC 属性を設定します。
以下の手順に従って、 SharePoint Online-hosted Web 用 Excel BI ブックを Web ページまたはブログに埋め込みます。
ブックのアクセス許可を設定する
Web ページやブログにブックを埋め込む前に、関係するすべてのユーザーとブックが共有されていることを確認します。 たとえば、公開ブログを運営している場合は、組織に属さないユーザーも含めて、ブックをすべてのユーザーと共有することになります。 ブックを共有する方法は次のとおりです。
-
SharePoint Online で、共有するブックの横にある [その他] メニュー (...) をクリックし、[共有] をクリックします。
![ブックの横の [その他] (...) メニュー](https://support.content.office.net/ja-jp/media/c78bfd57-b91e-4335-876b-14e426262297.png)
-
[ユーザーの招待] ボックスで [すべてのユーザー] を選択し、[表示可能] を選びます。
![[共有] ダイアログ ボックス](https://support.content.office.net/ja-jp/media/f19bc289-1b43-4e5f-ac74-a80fc6f1ead6.png)
注:
-
すべてのユーザーを招待してブックを表示できるようにするオプションは、SharePoint 管理者によってブロックされている場合があります。 その場合は、[外部ユーザー以外のすべてのユーザー] を選択するか、管理者にお問い合わせください。
どちらを選んだかに関係なく、[サインインを要求する] ボックスをオフにして、公開の匿名アクセスができるようにします。
-
SharePoint 管理者が [サインインを要求する] ボックスを削除し、既定で True に設定していることも考えられます。 そのような場合は、管理者に相談してください。
-
埋め込み Web 用 Excel ブックを編集することはできませんが、適切なアクセス許可を持つユーザーは Excel で埋め込みブックを開くことができ、データを編集できます。
-
-
ブックをゲストと共有できるようにするには、[サインインを要求する] ボックスをオフにし、[共有] をクリックします。
公開ブックの URL を入手する
-
ブックの横にある [その他] メニュー (...) を選択し、"ゲスト リンク" をクリックします。
![[その他] メニューのゲスト リンク](https://support.content.office.net/ja-jp/media/e43c9efd-469a-4649-9f6b-2a53e9b41140.png)
-
ゲスト リンクの URL を選択し、コピーしてメモ帳に貼り付けます。
-
埋め込まれたブックを有効にするには、次のように URL を変更します。
-
埋め込まれたブックとしてブックを表示するには、URL パラメーター action=embedview を URL 文字列の末尾に追加します。
-
フィルターとピボットテーブルを操作できるようにするには、URL パラメーター wdAllowInteractivity=True を追加します。
-
Power View の視覚エフェクト、ピボットテーブル、データ モデルに基づくスライサーなどの BI 機能を埋め込まれたブックで使用できるようにするには、文字列 &wdbipreview=True を追加します。
-
ヒント:
-
最終的な URL は次のようになります。
-
https://host/personal/user/_layouts/15/guestaccess.aspx?guestaccesstoken=2UdAHGlFpWVaJjkI32xuisKCQsULG6M6b%2fIjG1LYpRM%3d&docid=166d02b42f5a1443781a1de428d9518ee&action=embedview&wdbipreview=true
追加のパラメーターを指定する
追加の URL パラメーターによって、埋め込まれたブックの表示方法を変更できます。
追加のパラメーターを指定した URL の例を示します。
<iframe width="500" height="200" frameborder="0" scrolling="no" src=" https://host/personal/user/_layouts/15/guestaccess.aspx?guestaccesstoken=2UdAHGlFpWVaJjkI32xuisKCQsULG6M6b%2fIjG1LYpRM%3d&docid=166d02b42f5a1443781a1de428d9518ee&action=embedview&wdbipreview=true&wdHideSheetTabs=true&wdAllowInteractivity=True& Item=PivotTable1& ActiveCell=B4&wdHideGridlines=True &wdHideHeaders=True& wdDownloadButton=True”>
次の表は、この URL の例で使用したパラメーターを示し、ブックのプレゼンテーションに対するそれらの影響を簡単に説明します。 また、パラメーターの既定の設定を示します。
|
URL パラメーター |
効果 |
既定値 |
|---|---|---|
|
wdHideSheetTabs=True |
ブック内のすべてのシートの下部に表示されるシート タブを非表示にします。 |
False |
|
wdAllowInteractivity=True |
並べ替えやフィルター処理ができるテーブルまたはピボットテーブルがブックに含まれている場合、データを操作できます。 |
True |
|
Item=itemName |
特定のアイテムを表示します。 ブックにグラフ、テーブル、ピボットテーブル、または名前付き範囲が含まれていて、それらのアイテムのうち 1 つだけを Web ページに表示したい場合は、Item パラメーターを使用してそのアイテムを指定します。 Excel ブック内の名前付き範囲と名前付きアイテムについては、「数式で名前を定義し使用する」を参照してください。 |
設定されていません。 |
|
ActiveCell=CellName |
Web ページを開いた時点の、埋め込まれたブック内のアクティブ (選択済み) セルを指定します。 セル参照 (A1 など) または名前でアクティブ セルを指定することができます。 このパラメーターを使用して、そのシート内のセルを選択してアクティブなシートを定義することもできます。 Power View シートをアクティブとして選択する場合は、Power View シートにグリッドがない場合でも、このパラメーターを A1 に設定します。 アクティブ セルの指定がない場合は、最後に保存されたビューが表示されます。 |
最後に保存されたビューが表示されます。 |
|
wdHideGridlines=True |
見た目がすっきりするように、ワークシートの枠線を非表示にします。 |
False |
|
wdHideHeaders=True |
列と行の見出しを非表示にします。 |
False |
|
wdDownloadButton=True |
閲覧者が自分用にブックのコピーをダウンロードできるように、[ダウンロード] ボタンを表示します。
|
False |
フレームのサイズを設定する
標準的な HTML iframe のプロパティを使って、Web ページにブックを表示するフレームのサイズを変更することができます。 iframe タグ内の幅と高さの値 (ピクセル単位) を見つけ、必要なフレームのサイズになるように値を変更します。
<iframe width="201" height="173" frameborder="0" scrolling="no"
公開したブックをテストする
ブログ作成者として、公開した埋め込まれたブックに匿名ユーザーがアクセスできることをテストしてください。 次の点を考慮します。
-
Power View を完全にサポートするには Silverlight が必要です。 HTML5 では、Power View の一部の機能が制限される可能性があります。
-
他のユーザーには必ずしも許可されない特権アクセスを iframe 作成者またはファイル所有者に許可するライセンス プラン。 一般の閲覧者が埋め込まれたブックを表示できることを確認するには、プライベート モードでブラウザーを開き、埋め込まれたブックにアクセスして、非認証テストを実行します。 この方法を次に説明します。
-
プライベート モードでブラウザーを開きます。 たとえば、IE で [InPrivate ブラウズを開始する] をクリックするか、Chrome で [シークレット ウィンドウを開く] をクリックします。
-
公開したブログに移動します。
-
埋め込まれたブックを表示し、操作します。
-
埋め込まれたブックの制限
|
機能 |
上限 |
|---|---|
|
ブックのサイズ |
10 MB |
|
同時閲覧ユーザーの数 |
1000 注:
|