どこにいても、どこで仕事をしていても、あるいはどこかを歩き回っていても、お客様のニーズに合わせたバージョンの Microsoft OneNote があります。 PC、Mac、ブラウザー、モバイル デバイスのいずれを使用している場合でも、OneNote の各バージョンでは、クラウドに接続されたノートブックに確実にアクセスして、考えやアイデアをキャプチャできます。 どこからでも重要な情報を思い出し、他のユーザーと簡単に共有および共同作業できます。
サポートされているすべてのバージョンの OneNote は無料でダウンロードして使用できますが、オプションの Microsoft Office 2019 またはMicrosoft 365サブスクリプションを使用して、特定のプレミアム機能をロック解除できます。
Windows ユーザーは、次の使用可能な2つのバージョンから選ぶことができます。
-
OneNote (旧称 "OneNote 2016") は、サポートされているすべてのバージョンの Microsoft Windows で実行され、Office 2019 およびMicrosoft 365の一部である無料デスクトップ アプリです。
-
OneNote for Windows 10、Windows 10のすべてのエディションにプレインストールされている OneNote アプリ。
注: Windows PC では、いずれかのバージョンの OneNote を使用することも、バージョンを選択するまで両方の Windows バージョンを並べて使用することもできます。 OneNote for Windows10 は 2025 年 10 月にサポート終了になるため、OneNote を使用することをお勧めします。 準備ができたら、OneNote の既定のバージョンの変更 を行うことができます。これにより、共有ノートブックは常に優先するバージョンで開きます。
OneNote
Windows 上の OneNote デスクトップ アプリは、Office 2019 およびMicrosoft 365の一部ですが、スタンドアロン アプリとしてダウンロードして、任意の PC で個別に使用することもできます。 現在サポートされているすべてのバージョンの Windows (Windows 10 および Windows 11 のすべてのエディションを含む) で実行されます。
このアプリは、ここ数年、「OneNote 2016」 (それ以前は OneNote 2013) と呼ばれていました。 これは単に "OneNote" と呼ばれるようになりました。
OneNote デスクトップ アプリには、必要に応じて完全に表示または非表示にできる完全な Office リボン インターフェイスが備わっています。 既定では、画面の左側に異なるノートブック間のナビゲーションが表示され、セクション タブの右側にページ タブの一覧が表示されます。
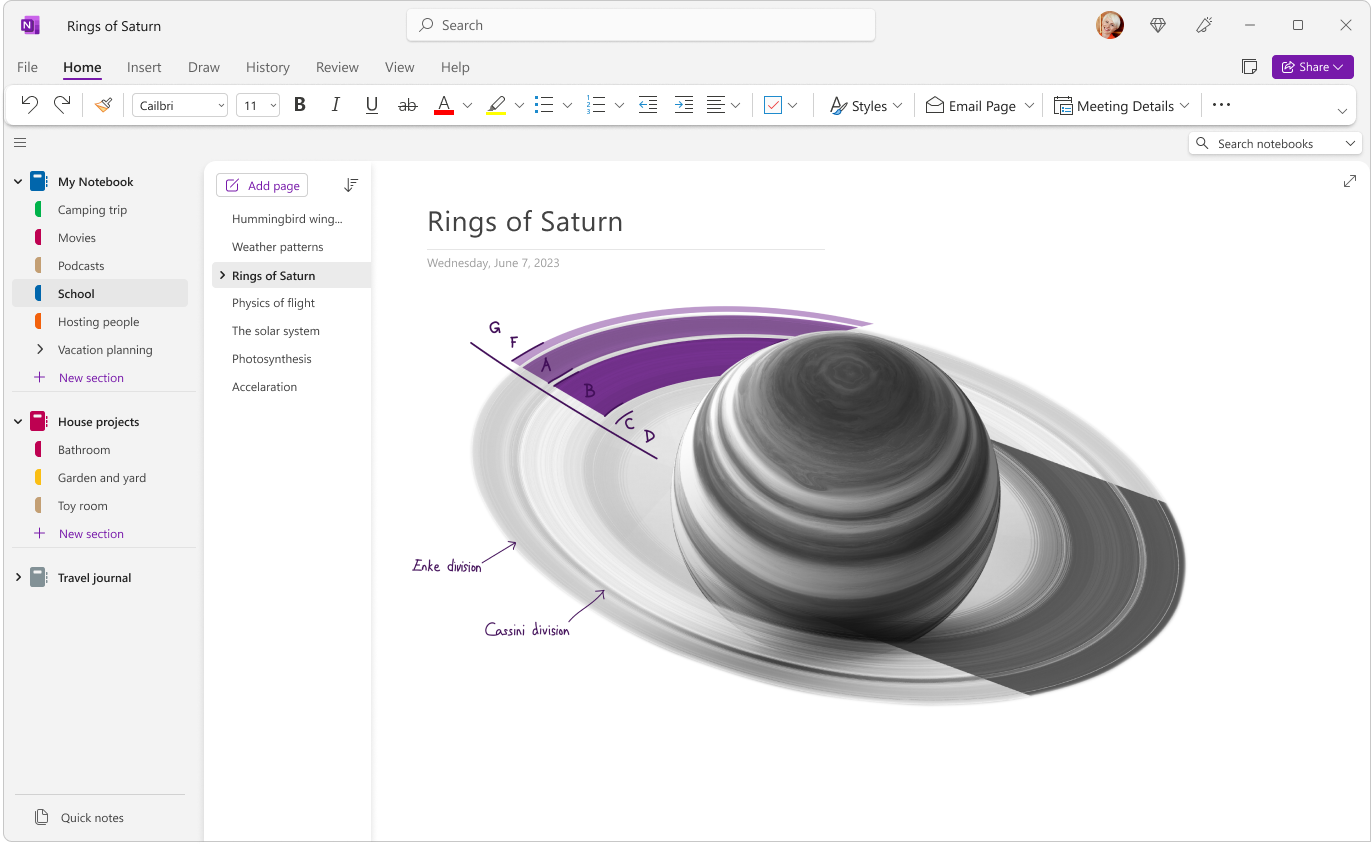
これは、クラウド ストレージに加えて、PC のハード ドライブ上のローカル ノートブック ストレージをサポートする OneNote の唯一のバージョンです。 また、ほとんどのカスタマイズ オプションが用意されている OneNote のバージョンでもあります。アプリでは、[ファイル] > [オプション] をクリックします。
OneNote デスクトップアプリは、32 ビット版および 64 ビット版で使用できます。 64 ビット 版の Windows と 64 ビット バージョンの Office 2019 または Microsoft 365を使用している場合は、64 ビット バージョンの OneNote が自動的にインストールされます。それ以外の場合は、32 ビット バージョンが取得されます。 詳細については、 「Office 2019 および Microsoft 365 の OneNote についてよく寄せられる質問」 を参照してください。
入手先
2020 年 3 月の時点で、Office 2019 またはMicrosoft 365をインストールすると、OneNote デスクトップ アプリがWord、PowerPoint、Excel デスクトップ アプリと共にインストールされます。
-
Microsoft 365 を入手 して、プレミアム機能や毎月の更新プログラムをお楽しみください。
-
無料のスタンドアロン Windows デスクトップ アプリとして、Office またはストアから OneNote をダウンロードします。
更新方法
OneNote と他のアプリを最新の状態に維持することで、最新の機能にアクセスできるようになるだけでなく、最新のセキュリティ更新プログラムを利用することもできます。
-
デスクトップ版の OneNote では、[ファイル] > [アカウント] の順でクリックします。
-
[Office 更新プログラム] の横にある [更新オプション] をクリックします。
-
表示されるメニューで、[今すぐ更新] をクリックします。
注: 職場や学校で OneNote を使用している場合は、管理者が、どの更新プログラムをいつインストールできるかを管理することができます。
デスクトップ版 OneNote の使い方
OneNote for Windows 10
OneNote for Windows 10 アプリは既にプレインストールされており、Windows 10のすべてのエディションで使用する準備ができています。 2025 年 10 月にサポート終了に達するように設定されています。
OneNote for Windows 10には、画面の上部近くに小さな 1 行のリボン インターフェイスがあり、必要になるまで永続的に表示または非表示にすることができます。 ナビゲーション ウィンドウが表示されると、画面の左側にカラフルなノートブックのセクション タブが垂直方向に表示されます。 セクション タブのすぐ右にページ タブのリストが表示されます。
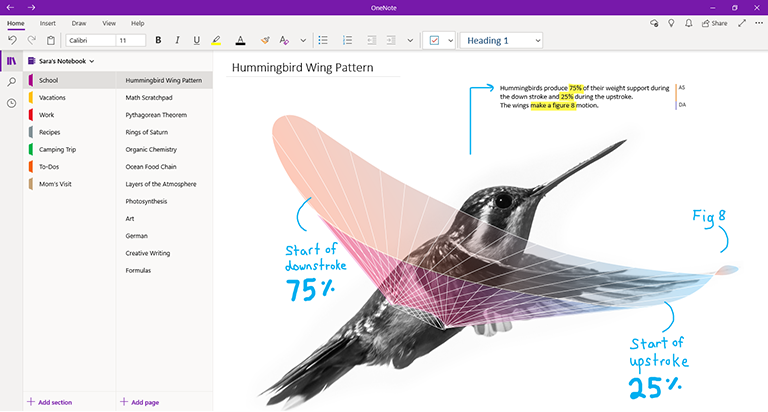
互換性のある Office 2019 またはMicrosoft 365 サブスクリプションを使用して OneNote for Windows 10にサインインすると、Ink Replay、Researcher、Math Assistant などの追加のプレミアム機能が利用できます。 詳細については、 「Office 2019 および Microsoft 365 の OneNote についてよく寄せられる質問」 を参照してください。
入手先
-
Windows 10 の場合は、OneNote が PC にプレ インストールされているかどうかを確認します。 左下隅にある Windowsの [開始] ボタンをクリックし、キーボードで [onenote] という単語を入力し、検索結果の一覧で 「OneNote for Windows 10」 を探します。
-
何らかの理由で OneNote for Windows 10がWindows 10 PC に存在しない場合は、Microsoft Store から無料でダウンロードできますが、OneNote for Windows 10 は 2025 年 10 月にサポート終了になるため、OneNote アプリを使用することをお勧めします。
更新方法
OneNote と他のアプリを最新の状態に維持することで、最新の機能にアクセスできるようになるだけでなく、最新のセキュリティ更新プログラムを利用することもできます。
-
Windows 10 では、[スタート] ボタンをクリックし、キーボードで [store] という単語を入力し、検索結果の一覧で [Microsoft Store] をクリックします。
-
Microsoft Store アプリで、右上隅にある [さらに詳しく] ボタン ( … ) をクリックし、[ダウンロードと更新] をクリックします。
-
[ダウンロードと更新] ウィンドウで、右上隅にある [更新プログラムの取得] をクリックします。
OneNote for Windows 10 およびその他のアプリで利用できる保留中のすべての更新プログラムがインストールされます。
ヒント: Windows 10 アプリの更新プログラムが自動的にインストールされるかどうかを確認するには、Microsoft Store アプリを開き、[さらに詳しく] ボタン ( ... ) をクリックして、 [設定] をクリックします。 [設定] 画面の [アプリの更新プログラム] で、[アプリの更新を自動的にする] オプションが [オン] に設定されていることを確認します。
注: 職場や学校で OneNote を使用している場合は、管理者が、どの更新プログラムをいつインストールできるかを管理することができます。 管理者は、アプリが自動的に更新されるかどうかを制御することもできます。
OneNote for Windows 10 の使い方
OneNote for Macは Office 2019 およびMicrosoft 365 の一部ですが、Mac App Storeからダウンロードして、macOS 10.13 以降を実行する 64 ビット プロセッサを持つ任意の Mac で個別に使用することもできます。
OneNote for Mac では、完全に表示することのできる Office のリボン インターフェイスを備えており、完全に表示したり、必要に応じて非表示にしたりできます。 ナビゲーション ウィンドウが表示されると、画面の左側にカラフルなノートブックのセクション タブが垂直方向に表示されます。 セクション タブのすぐ右にページ タブのリストが表示されます。
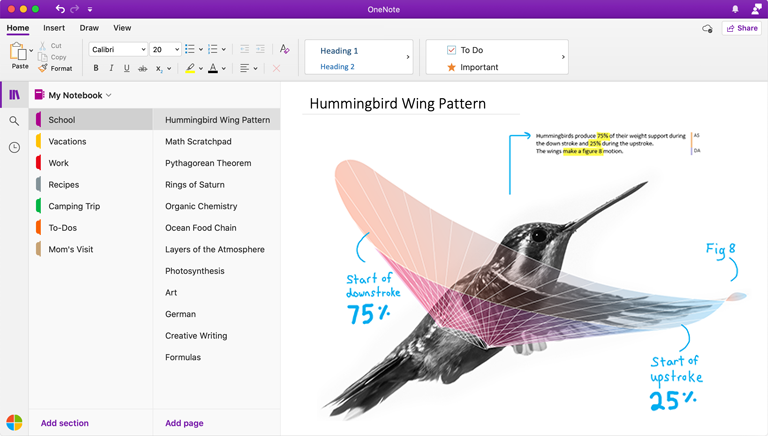
互換性のある Office 2019 またはMicrosoft 365 サブスクリプションを使用してOneNote for Macにサインインすると、ステッカーなどの追加のプレミアム機能が利用できます。 詳細については、 「Office 2019 および Microsoft 365 の OneNote についてよく寄せられる質問」 を参照してください。
入手先
-
Microsoft 365 を入手 して、プレミアム機能や毎月の更新プログラムをお楽しみください。
-
Microsoft OneNote for Mac をダウンロード できます (一部の機能が制限される可能性があります)。
更新方法
OneNote と他のアプリを最新の状態に維持することで、最新の機能にアクセスできるようになるだけでなく、最新のセキュリティ更新プログラムを利用することもできます。
Office の一部として OneNote for Mac を使用している場合は、次の操作を行います。
-
OneNote for Mac の一番上のメニューバーで、[ヘルプ] > [更新プログラムの確認] をクリックします。
-
表示された [Microsoft AutoUpdate ] ダイアログ ボックスで、[Microsoft Apps を自動的に最新の状態に維持する] チェックボックスをオンにします。
-
[更新プログラムの確認] をクリックします。 更新プログラムが見つかった場合は、[更新する] をクリックします。
ヒント: Mac App Store から OneNote for Mac をダウンロードした場合は、そこから直接更新することができます。 Mac では、[Apple] メニューをクリックしてから、[App Store] をクリックします。 Mac App Store が開いたら、[更新する] タブをクリックします。
注: 職場や学校で OneNote を使用している場合は、管理者が、どの更新プログラムをいつインストールできるかを管理することができます。
OneNote for Mac の使い方
自分のコンピューターで OneNote のアプリを使用していない場合はいつでも、人に借りていたりレンタルしたりしているパソコンや、デバイスが実行されているオペレーティング システムにかかわらず、Web用のOneNoteを使えば、世界中どこからでも最新のWebブラウザで、クラウド上のすべてのノートブックに簡単にアクセスすることができます。
Web 用 OneNoteでは、画面上部の近くに1行のリボン インターフェイスを備えています。 ナビゲーション ウィンドウが表示されると、画面の左側にカラフルなノートブックのセクション タブが垂直方向に表示されます。 セクション タブのすぐ右にページ タブのリストが表示されます。
このバージョンの OneNote は、自分のコンピューターまたはデバイスが使用できない場合、またはクライアントのバージョンの最小システム要件を満たしていない場合に、クラウドベースのノートブックに簡単にアクセスできるようにするのに最適です。 Web 用 OneNote は、ほぼすべての環境でリモートに作業するのに最適です。
入手先
-
Microsoft アカウント (もしくは職場または学校のアカウント) でサインインするには、いずれかの最新の web ブラウザーを使用して www.onenote.com にアクセスし、紫色の サインイン ボタンをクリックします。
ダウンロードしたりインストールしたりする必要はありません。Web 用 OneNote はいつでも使用可能です。
更新方法
Web 用 OneNote は、インストールされているアプリではなく、オンライン サービスであるため、使用するたびに自動的に最新の状態に更新されます。
Web 用 OneNote の使い方
OneNote for iPhone
OneNote for iPhone は iOS App Store でダウンロードでき、iOS 12.0 またはそれ以降のバージョンを実行できる互換性のある iPhone または iPod touch で使用できます。
OneNote for iPhone では、クラウド ベースのノートブックを表示、編集、同期、検索できます。 また、このアプリでは、共有されている付箋にアクセスすることもできます。また、ノートブックの通知を表示および管理したり、ナビゲーションや表示の設定をカスタマイズしたり、プライバシー設定を管理したりできます。
ヒント: Apple Watch と iPhone が対応している場合は、OneNote for iPhone のインストール後に、Apple Watch 用 OneNote コンパニオン アプリを利用できます。 Apple Watch バージョンの OneNote を使用すると、音声メモを録音したり、基本的なテキストの書式設定でメモを表示したりすることができます。
入手先
-
Microsoft OneNote for iPhone をダウンロードする リンクをタップして、無料のスタンドアロン アプリとして OneNote をインストールします。
更新方法
OneNote と他のアプリを最新の状態に維持することで、最新の機能にアクセスできるようになるだけでなく、最新のセキュリティ更新プログラムを利用することもできます。
アプリの自動更新を有効にするには、次の操作を行います。
-
IPhone で、設定 アプリを開き、[iTunes & App Store] をタップします。
-
[自動ダウンロード] で、[アプリの更新プログラム オプションを有効にします。
-
[携帯データ ネットワーク] で、自動ダウンロード を有効にすることを検討してください。ただし、お客様のサービスプランで十分な携帯電話のデータ容量を持っていることを確認してください。
ヒント: 自動ダウンロードのデータ量を制限するには、[アプリのダウンロード] をタップしてから、希望のオプションを選択します。
OneNote for iPhone を手動で更新するには、次の操作を行います。
-
iPhone で、[App Store] アプリを開きます。
-
新しい iphone では、右上隅のプロフィール写真をタップします。
旧型の iphone の場合は、右下隅にある [更新] タブをタップします。
-
更新プログラムが表示されていない場合は、タッチして画面の上部からプルダウンして更新します。次に、可能な場合は、[すべて更新] をタップします。
詳細については、「アプリの更新または自動ダウンロードを使用する」 を参照してください。
OneNote for iPhone の使い方
OneNote for iPad
OneNote for iPad は iOS App Store でダウンロードでき、iOS 12.0 またはそれ以降のバージョンを実行できる互換性のある iPad で使用できます。
OneNote for iPad では、クラウド ベースのノートブックを表示、編集、同期、検索できます。 また、このアプリでは、豊富な手書き入力や描画ツールが含まれており、ノートブックの通知を表示および管理したり、ナビゲーションや表示の設定をカスタマイズしたり、プライバシー設定を管理したりできます。
入手先
-
Microsoft OneNote for iPad をダウンロードする リンクをタップして、無料のスタンドアロン アプリとして OneNote をインストールします。
更新方法
OneNote と他のアプリを最新の状態に維持することで、最新の機能にアクセスできるようになるだけでなく、最新のセキュリティ更新プログラムを利用することもできます。
アプリの自動更新を有効にするには、次の操作を行います。
-
IPad で、設定 アプリを開き、[iTunes & App Store] をタップします。
-
[自動ダウンロード] で、[アプリの更新プログラム オプションを有効にします。
-
IPad にセルラー接続がある場合は、携帯データネットワーク の下に表示されるので、自動ダウンロード を有効にすることを検討してください。ただし、お客様のサービスプランで十分な携帯電話のデータ容量を持っていることを確認してください。
ヒント: 自動ダウンロードのデータ量を制限するには、[アプリのダウンロード] をタップしてから、希望のオプションを選択します。 (このオプションは、セルラー接続が使用可能な Ipad の場合にのみ使用できます)。
OneNote for iPad を手動で更新するには、次の操作を行います。
-
iPad で、[App Store] アプリを開きます。
-
右上隅のプロフィール写真をタップします。
-
更新プログラムが表示されていない場合は、タッチして画面の上部からプルダウンして更新します。次に、可能な場合は、[すべて更新] をタップします。
詳細については、「アプリの更新または自動ダウンロードを使用する」 を参照してください。
OneNote for iPad の使い方
OneNote for Android は Google Play ストアでダウンロードでき、Android 5.0 またはそれ以降のバージョンを実行できる互換性のある Android フォンまたはタブレットで使用できます。
OneNote for Android では、クラウド ベースのノートブックを表示、編集、同期、検索できます。 また、このアプリでは、共有されている付箋にアクセスすることもできます。また、ノートブックの通知を表示および管理したり、ナビゲーションや表示の設定をカスタマイズしたり、プライバシー設定を管理したりできます。
入手先
-
Microsoft OneNote for Android をダウンロードする リンクをタップして、無料のスタンドアロン アプリとして OneNote をインストールします。
更新方法
OneNote と他のアプリを最新の状態に維持することで、最新の機能にアクセスできるようになるだけでなく、最新のセキュリティ更新プログラムを利用することもできます。
-
Android フォンまたはタブレットで、Play ストア アプリを開きます。
-
左上隅にある [メニュー] ボタンをタップし、[マイ アプリ & ゲーム] をタップします。
-
一覧で OneNote を検出し、可能であれば、その横にある [更新] ボタンをタップします。










