最新のページをサイトに追加すると、ページの構成要素であるweb パーツを追加し、カスタマイズすることができます。
この記事では、YouTube web パーツに重点を置いています。これにより、ページに YouTube のビデオを直接埋め込むことができます。
注:
-
一部の機能は、対象指定リリース プログラム に参加している組織に段階的に導入されます。 つまり、この機能はまだ表示されない場合があります。または、このヘルプ記事で説明されている機能とは異なって見える場合があります。
-
この web パーツが web パーツツールボックスに表示されない場合は、管理者によって無効にされている可能性があります。
-
YouTube web パーツは SharePoint Server 2019では利用できません。 さらに、米国政府向けの GCC (高および DoD)、または21Vianet が運営する Office 365 ではサポートされていません。
YouTube ビデオを追加する
-
まだ編集モードになっていない場合は、ページの右上にある [編集] をクリックします。
-
既存の web パーツの上または下、あるいはタイトル領域の下にマウスポインターを移動し、[

-
[ビデオの追加] をクリックします。
-
右側のツールボックスで、[ YouTube のビデオを追加する] の下のボックスに、リンクまたは下に表示されている埋め込みコードを貼り付けます。 アドレスまたは埋め込みコードを見つけるには、「YouTube サイトにビデオと再生リストを埋め込む」を参照してください。
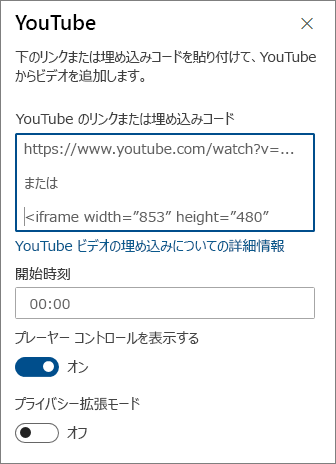
-
[開始時刻] でビデオの開始時刻を入力し、使用可能なオプションをオンまたはオフにします。
-
開始時刻を入力して、最初以外のタイミングでビデオを開始するようにします。
-
次のオプションをオンまたはオフにします。
-
プレーヤーコントロールを表示する
-
プライバシー強化モード: このオプションがオンの場合、YouTube には、ビデオを再生しない限り、ユーザーに関する情報は保存されません。
YouTube の埋め込みとオプションの詳細については、「YouTube サイトにビデオと再生リストを埋め込む」を参照してください。
注:
-
SharePoint PowerShell を使用している管理者は、コマンド Set-SPOTenant [-DbPartIds <Guid>]を使用して、web パーツのツールボックスからこの web パーツを非表示にすることができます。 詳細については、「 Set-set-spotenant の PowerShell リファレンス」を参照してください。
-
[終了時におすすめのビデオを表示する] オプションは、YouTube では利用できなくなりました。 詳細については、YouTube の埋め込みプレイヤーとプレーヤーのパラメーターを参照してください。










