OneDrive に保存されている Word 文書を、ビデオを埋め込む場合と同様に、ブログや Web サイトに埋め込むことができます。 文書を更新すると、埋め込みビューに更新内容が自動的に表示されます。
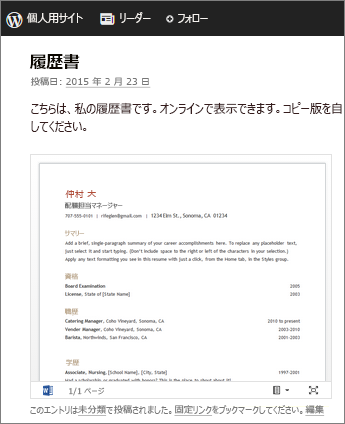
文書を編集用に開いた状態で Web 用 Wordで、次の手順を使用して埋め込みコードをコピーします。
-
[ファイル]、[共有] の順に移動し、[埋め込み] をクリックします。
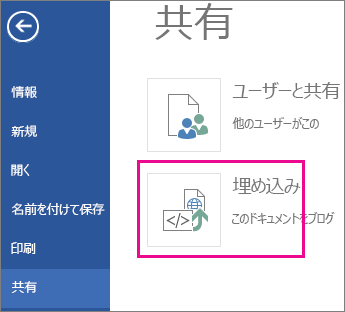
-
[生成] をクリックします。
-
[相互作用] の隣にある [展開] 矢印をクリックして、閲覧者が文書の埋め込みビューを使用してできることについていくつか選択します。 たとえば、閲覧者が文書を印刷できないようにする場合は、[ユーザーによる文書の印刷を許可する] チェック ボックスをオフにします。
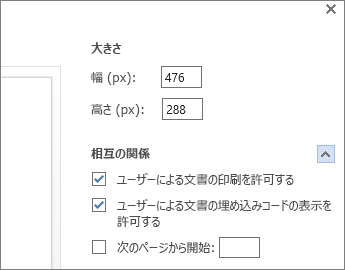
プレビューには、Web ページに埋め込まれた場合に文書がどのように表示されるかが表示されます。
-
[埋め込みコード] コードを右クリックし、[コピー] をクリックします。
-
ブログ エディターで投稿を開始します。 文書を埋め込む場合は、HTML 編集に切り替え、Ctrl キーを押しながら V キー (Mac では ⌘ キーを押しながら V キー) を押して埋め込みコードを貼り付けます。
注: ブログ エディターで巧みに HTML 編集に切り替えることができます。 たとえば、TypePad では、[ブログ] に移動し、ブログの名前をクリックして [作成] をクリックします。 WordPress では、ブログのダッシュボードに移動し、[投稿]、[新規追加] をクリックします。 また WordPress では、埋め込みコードが iframe であることを心配する必要はありません。 通常、WordPress では iframe を投稿で使用できませんが、Web 用 Office 文書をホストしている iframe は例外です。










