Microsoft Office Word 2007 には、表の作成後にその表を書式設定する方法が多数用意されています。 表のスタイルを使用すると、表を一括で書式設定したり、特定のスタイルで書式設定するときの表の外観を、書式の実際の適用前にプレビュー表示したりできます。
セルを分割および結合したり、列や行を追加および削除したり、罫線を追加したり、表の外観をカスタマイズすることができます。 長い表では、表が表示される各ページに表タイトル行を繰り返し表示することができます。 すべてのページに渡って、どのように、そしてどこで改ページするかを指定して、フローがわからなくなるような表の改ページを防ぐこともできます。
目的に合ったトピックをクリックしてください
表のスタイルを使用して表全体を書式設定する
表の作成後、表のスタイルを使用して、表全体を書式設定できます。 書式設定済みの表のスタイルの上にポインターを置くと、表の外観をプレビューできます。
-
書式設定する表をクリックします。
-
[表ツール] の [デザイン] タブをクリックします。
-
[表のスタイル] グループで、目的のスタイルが見つかるまで、それぞれの表のスタイル上にポインターを置きます。
注: 他のスタイルを表示するには、[その他] 矢印
![[その他] ボタン](https://support.content.office.net/ja-jp/media/e184bdf5-71fc-4eea-8c64-9cb8a446c5d5.gif)
-
スタイルをクリックし、表に適用します。
-
選択されているスタイルを適用または削除するには、[表スタイルのオプション]の表の各要素の横にあるチェック ボックスをオンまたはオフにします。
罫線を追加または削除する
罫線を追加または削除して、必要に応じて表を書式設定できます。
表に罫線を追加する
-
[表ツール] の [レイアウト] タブをクリックします。
-
[表] グループで、[選択] をクリックし、[表の選択] をクリックします。
-
[表ツール] の [デザイン] タブをクリックします。
-
[表の スタイル] グループ で、[罫線 ] をクリックし、次のいずれかの操作を行います。 次の手順を実行します。
-
定義済みの罫線セットのいずれかをクリックします。
-
[罫線と網かけ] をクリックして、[罫線] タブをクリックし、目的のオプションを選びます。
-
表全体から表の罫線を削除する
-
[表ツール] の [レイアウト] タブをクリックします。
-
[表] グループで、[選択] をクリックし、[表の選択] をクリックします。
-
[表ツール] の [デザイン] タブをクリックします。
-
[表のスタイル] で [罫線] をクリックし、[枠なし] をクリックします。
指定したセルのみに罫線を追加する
-
[ホーム] タブの [段落] グループで、[編集記号の表示/非表示] をクリックします。
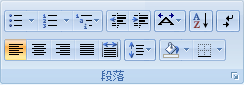
-
目的のセルを、そのセル区切り記号も含め選択します。

-
[表ツール] の [デザイン] タブをクリックします。
-
[表のスタイル] で [罫線] をクリックし、追加する罫線をクリックします。
指定したセルからのみ罫線を削除する
-
[ホーム] タブの [段落] グループで、[編集記号の表示/非表示] をクリックします。
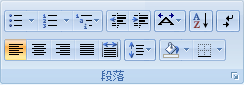
-
目的のセルを、そのセル区切り記号も含め選択します。

-
[表ツール] の [デザイン] タブをクリックします。
-
[表のスタイル] で [罫線] をクリックし、[枠なし] をクリックします。
目盛線の表示と非表示を切り替える
グリッド線は、罫線がない表の、画面上でのセルの境界となります。 罫線のある表でグリッド線を非表示にした場合、グリッド線は罫線の後ろにあるので、変化はありません。 罫線を削除すると、グリッド線を表示できます。
枠線とは異なり、枠線は画面にのみ表示されます。印刷されません。 枠線をオフにした場合、表は印刷時に表示されます。
注: グリッド線は、文書を Web ブラウザーで表示した場合や印刷プレビューで表示した場合は表示されません。
表のグリッド線を表示または非表示にする
-
[表ツール] の [レイアウト] タブの [表] グループの [グリッド線の表示] をクリックします。
セル、行、列を追加する
セルを追加する
-
自分の位置の右または上にあるセルをクリックします。 セルを挿入します。
-
[表ツール] の下の [レイアウト] タブの [行と列] ダイアログ ボックス起動ツールをクリックします。
-
次のいずれかのオプションをクリックします。
|
クリックするオプション |
操作内容 |
|
セルを挿入後、右に伸ばす |
セルを挿入し、同じ行内の挿入位置の右にあるセルをすべて右方向に移動します。 注: このオプションでは、セルを挿入した行は他の行よりもセル数が多くなります。 |
|
セルを挿入後、下に伸ばす |
セルを挿入して、その列のその他の既存のセルをそれぞれ 1 つ下の行に移動します。 表の最下部には、既存の最後のセルを入れる新しい行が追加されます。 |
|
行を挿入後、下に伸ばす |
クリックしたセルのすぐ上に行を挿入します。 |
|
列を挿入後、右に伸ばす |
クリックしたセルのすぐ右に列を挿入します。 |
行を追加する
-
行を追加する位置のすぐ下または上にあるセルをクリックします。
-
[表ツール] の [レイアウト] タブをクリックします。
-
次のいずれかの操作を行います。
-
クリックしたセルのすぐ上に行を追加するには、[行と列] の [上に行を挿入] をクリックします。
-
クリックしたセルのすぐ下に行を追加するには、[行と列] の [下に行を挿入] をクリックします。
-
列を追加する
-
列を追加するすぐ右または上のセルをクリックします。
-
[表ツール] の [レイアウト] タブをクリックします。
-
次のいずれかの操作を行います。
-
クリックしたセルのすぐ左に列を追加するには、[行と列] の [左に列を挿入] をクリックします。
-
クリックしたセルのすぐ右に列を追加するには、[行と列] の [右に列を挿入] をクリックします。
-
セル、行、または列を削除する
-
次のいずれかの操作を行います。
選択する対象
操作
1 つのセル
セルの左端をクリックします。

行
行の左側をクリックします。

列
列の上のグリッド線または枠線をクリックします。

-
[表ツール] の [レイアウト] タブをクリックします。
-
[行と列] の [削除] をクリックし、必要に応じて [セルの削除]、[行の削除]、[列の削除] をクリックします。
セルを結合または分割する
セルを結合する
同じ行または列の複数のセルを 1 つのセルに結合することができます。 たとえば、複数のセルを水平に結合して、複数の列にまたがる表の見出しを作成できます。
-
1 つのセルの左端をクリックし、目的の他のセルまでドラッグして、結合するセルを選択します。
-
[表ツール] の [レイアウト] タブで [結合] の [セルの結合] をクリックします。
セルを分割する
-
セル内をクリックするか、分割する複数のセルを選びます。
-
[表ツール] の [レイアウト] タブで [結合] の [セルの分割] をクリックします。
-
選んだセルを分割する列または行の数を入力します。
後続のページに表のタイトル行を繰り返す
非常に長い表は、改ページがあるたびに分割されます。 各ページに表のタイトル行を繰り返し表示するには、表を調整します。
表のタイトル行は、印刷レイアウト表示と、文書の印刷でのみ、繰り返し表示されます。
-
タイトル行 (複数可) を選択します。 選択範囲には、表の最初の行を含める必要があります。
-
[表ツール] の [レイアウト] タブで、[データ] グループの [タイトル行の繰り返し] をクリックします。
注: Word では、自動で改ページされるそれぞれの新しいページに、表のタイトル行が繰り返し表示されます。 Word の表に手動で改ページを挿入した場合、タイトル行は繰り返し表示されません。
表の分割位置を制御する
非常に長い表は、改ページがあるたびに分割する必要があります。 Word の既定では、長い行内に改ページがある場合、その行は 2 ページに分割されます。
表が複数のページにまたがる場合、情報が目的どおりに表示されるように表を調整できます。
を防ぐには、 表の行がページ間で切り離される
-
表内でクリックします。
-
[表ツール] の [レイアウト] タブをクリックします。
-
[表] グループの [プロパティ] をクリックして、[行] タブをクリックします。
-
[行の途中で改ページする] チェック ボックスをオフにします。
表の特定の箇所で強制的に改ページする
-
次のページに表示する行をクリックします。
-
Ctrl キーを押しながら Enter キーを押します。










