プリントする前に、文書のプレビューを表示してプリントするページを指定できます。

文書のプレビューを表示する
-
[ファイル]、[印刷] を選択します。
-
各ページをプレビューするには、ページの下部にある前向き矢印と後向き矢印を選択します。
![文書のページをプレビューする矢印が強調表示された [印刷] ページのスクリーンショット。](https://support.content.office.net/ja-jp/media/2b48e47c-317e-4598-9a10-6d5667d58996.png)
テキストが小さすぎて読めない場合は、ページの下部にあるズーム スライダーで拡大します。

-
印刷する部数とその他のオプションを選び、[印刷] をクリックします。
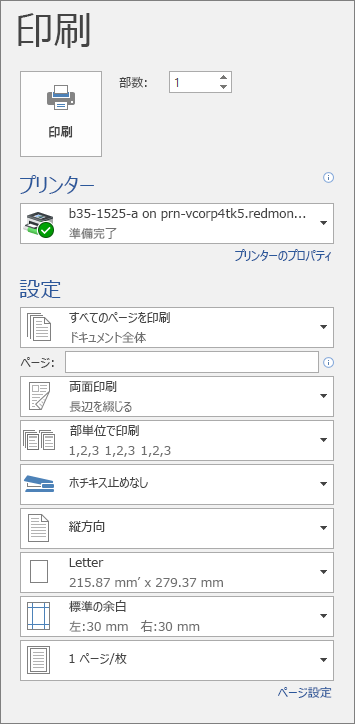
-
[ファイル]、[印刷] を選択します。
-
特定のページのみを印刷する場合、ドキュメントのプロパティの一部を印刷する場合、または変更履歴やコメントを印刷する場合には、[設定] の下、[すべてのページを印刷] (既定の設定) の横にある矢印をクリックし、すべてのオプションを表示します。
![[すべてのページを印刷] メニューが展開され、追加のオプションが表示された印刷ウィンドウのスクリーンショット。](https://support.content.office.net/ja-jp/media/1c9604f8-17ed-4ef5-8825-fccef3365aea.png)
-
特定のページのみをプリントするには、次のいずれかの操作を実行します。
-
プレビューに表示されているページをプリントするには、[現在のページを印刷] を選びます。
-
1 から 3 ページのように連続してプリントするには、[ユーザー指定の範囲を印刷] を選び、最初と最後のページ番号を [ページ] ボックスに入力します。
-
特定のページとページ範囲 (例: 3 ページと 4 から 6 ページ) を同時にプリントするには、[ユーザー指定の範囲を印刷] を選び、ページ番号とページ範囲をコンマで区切って入力します (例: 3, 4-6)。
-
注: [プリンター] で選択したプリンターに、カラー、モノクロ、グレースケールの印刷オプションがある場合は、[設定] の一覧にオプションが表示されます。
-
[ファイル]、[印刷] を選択します。
-
[設定]で、カラー印刷オプションと、必要なその他のオプションを選択し、[印刷] ボタンを選択します。
-
コメントが含まれる文書を開きます。 コメントのオプションがすぐに表示されない場合は、[校閲]、[変更履歴とコメントの表示] に移動し、一覧から [コメント] のみを選択します。
[特定のユーザー] でレビュー担当者を選ぶと、特定のレビュー担当者からのコメントを印刷できます。
![[校閲] タブにある変更履歴/コメント オプションを表示する](https://support.content.office.net/ja-jp/media/4f0f15b6-799d-4298-98e9-608f8eb14595.png)
-
[ファイル]、[印刷] を選択します。
-
[設定] で [変更履歴/コメントの印刷] を選びます。
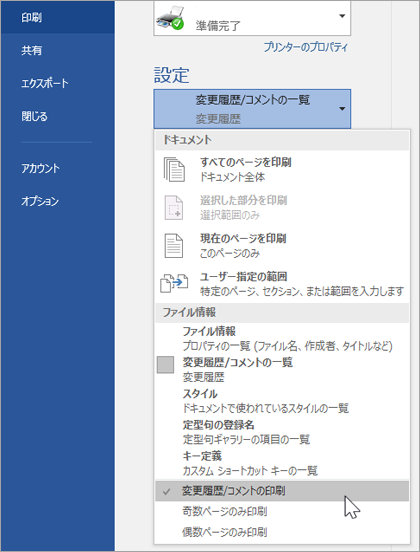
-
[印刷] を選択します。
文書がコメント付きで印刷されます。
注: コメントなしで文書を印刷する場合は、[校閲]、[変更履歴]、[変更履歴/コメントなし] の順に移動してから、文書を印刷します。
Web 用 Word から印刷をする場合、少しとまどうことがあるかもしれません。 というのは、Word Online では文書のレイアウトや書式を維持するために PDF ファイルが作成され、ユーザーはその PDF ファイルで印刷するようになっているためです。
注: Windows 7 以前のオペレーティング システムで Internet Explorer を使用している場合、文書を印刷する前に無償の Adobe Reader アプリケーションをダウンロードしてインストールする必要があります。
文書を印刷する
-
[ファイル]、[印刷]、[印刷] の順にクリックします。
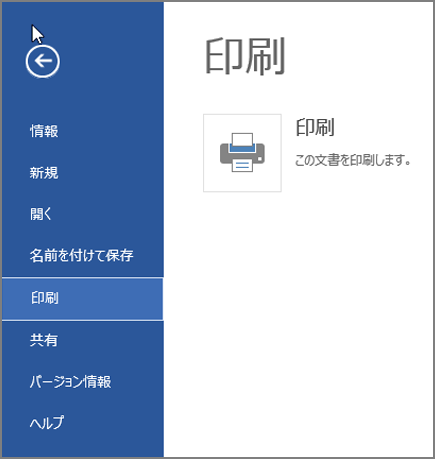
注:
-
閲覧表示の場合は、画面の上部付近にある [印刷] をクリックします。
-

-
-
Web 用 Word によって文書の PDF コピーが生成されます。
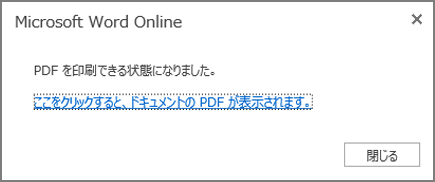
-
[ここをクリックすると、文書の PDF が表示されます] をクリックすると、文書の PDF プレビューが開きます。
ヒント: 既定の PDF ビューアーが Word の場合、Web 用 Word の印刷ジョブをキャンセルし、文書を Word で開き ([ドキュメントの編集] の [Word で編集])、Word で印刷します ([ファイル] の [印刷])。
-
文書を印刷します。
-
Windows 7 では、プリンターを選び、その他の必要な設定を変更または保持して [印刷] をクリックします。
-
Windows 8 では、Reader アプリで、画面下部からスワイプアップ (または任意の場所を右クリック) して、[印刷] をクリックします。 [印刷] ページで、プリンターを選び、必要な設定を選んで [印刷] をクリックします。
![Windows 8 リーダーの [印刷] ボタン](https://support.content.office.net/ja-jp/media/de875fb0-81d3-4e38-a57e-98e1eae486c2.png)
-
Windows 10 では、Reader アプリで、画面下部からスワイプアップ (または任意の場所を左クリック) して、[印刷] をクリックします。 [印刷] ページで、プリンターを選び、目的の設定を選択して [印刷] をクリックします。
-
印刷イメージを複数部欲しい場合は、[印刷] ページで部数を変更します。
-
Windows 7 以前では、[印刷] ページの上部の [部数] ボックスに、ドキュメントの部数を指定するための上矢印と下矢印が示されています。 部数を選択 (部数を入力するか矢印を使用) し、[印刷] をクリックします。
![Word Online の [印刷] ダイアログ](https://support.content.office.net/ja-jp/media/d71d1ba9-17ea-4eaf-974f-529d180c17b0.png)
-
Windows 8 または Windows 10 では、印刷部数を選択 (部数を入力するか [+] ボタンや [–] ボタンを使用) し、[印刷] をクリックします。
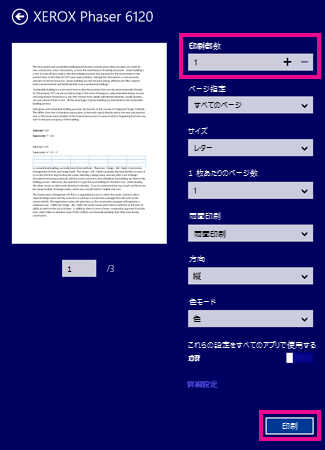
注: [プリンター] で選択したプリンターに、カラー、モノクロ、グレースケールの印刷オプションがある場合は、[設定] の一覧にオプションが表示されます。
-
[ファイル]、[印刷] の順にクリックします。
-
[設定] でカラー印刷オプションとその他の必要なオプションをすべて選択し、[印刷] ボタンをクリックします。
関連項目
-
プリンター メーカーの Web サイト (更新されたプリンター ドライバーがあります)










