Word で Avery® 製品番号を検索する
ラベル、名刺、仕切り、名前バッジなどの Avery 紙製品を使用する場合は、Wordの Avery テンプレートを使用できます。 必要なデータは、製品番号だけです。
-
[差し込み文書]、[ラベル] の順に移動します。
![[メーリング] リボンの [ラベル] ボタン](https://support.content.office.net/ja-jp/media/bdb635f1-fb5f-4679-a27c-516e86596e5c.png)
-
[ ラベル ] ダイアログで、[ オプション] を選択します。
![[ラベル オプション] ボタン](https://support.content.office.net/ja-jp/media/3d54be9b-b668-435f-82ac-3d1ce636871f.png)
-
[オプション] で、次のいずれかの操作を行います。
-
[プリンターの種類] で、使用するプリンターの種類を選びます。
-
[ラベル製品名] ボックスの一覧で、いずれかの Avery オプションを選びます。
-
[製品番号] ボックスの一覧で、Avery 製品の製品番号と一致する番号を選びます。
![[ラベル オプション] ダイアログ](https://support.content.office.net/ja-jp/media/01360282-f1c4-4629-883d-9e91b000b1c4.png)
-
-
必要なラベルが表示されない場合は、次の手順に従います。
-
自分に最も近い 製品番号 を選択します。
-
[ 新しいラベル] を選択します。
-
ボックス内の値を、持っているラベル製品と一致するように変更します。
[プレビュー] ボックスに、どのように測定値が Avery シートに適用されるかが表示されます。
-
[OK] を選択します。
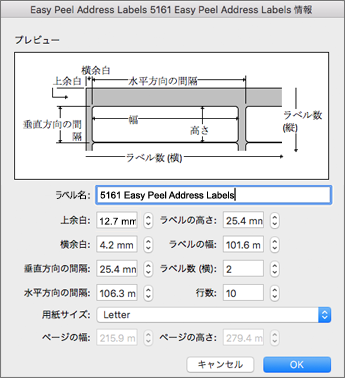
-
-
[OK] を選択します。
-
すべてのラベルに同じ住所または情報を含める場合は、[ 配送先住所 ] ボックスに同じ住所または情報を入力し、[ OK] を選択します。
![[配送先住所] フィールド](https://support.content.office.net/ja-jp/media/edad408d-8324-40f4-8511-22feecb9bbd2.png)










