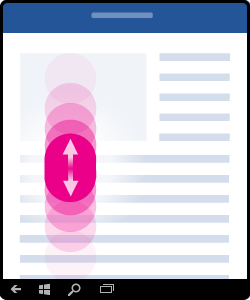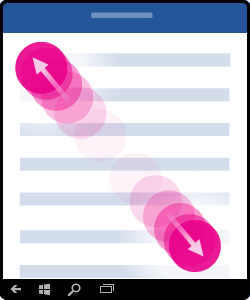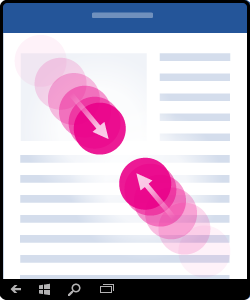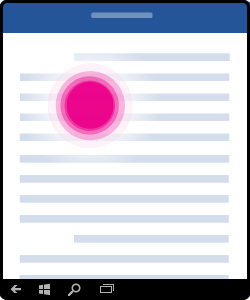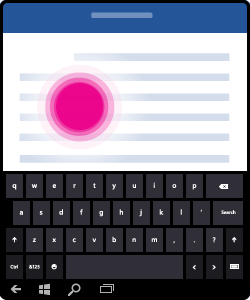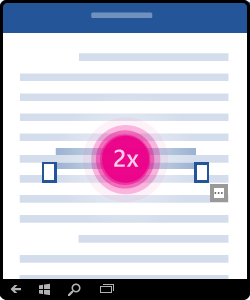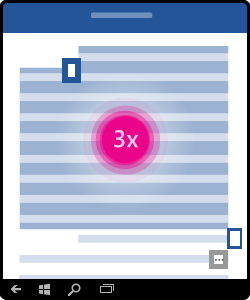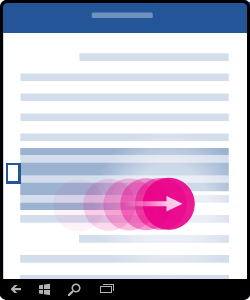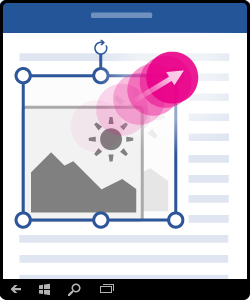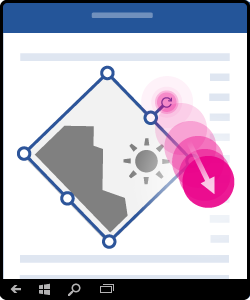タッチ デバイスを使ったことがない場合は、いくつかのジェスチャを覚えるだけで、Word Mobile のタッチ機能を最大限に活用できるようになります。
ファイル内で移動する
|
目的 |
操作 |
ジェスチャ |
|
スクロール |
画面に触れ、指を上下左右にスライドさせます。 |
|
|
拡大 |
2 本の指を広げます。 |
|
|
縮小 |
2 本の指をすぼめます。 |
|
選ぶ
|
目的 |
操作 |
ジェスチャ |
|
カーソルを置く |
目的の場所をタップします。 |
|
|
スクリーン キーボードをアクティブ化する |
テキスト内の任意の場所をタップします。 |
|
|
テキストを選んで編集する |
単語を 2 回タップして選びます。 |
|
|
段落を選ぶ |
段落内を 3 回タップします。 |
|
|
複数の単語、文章、段落を選ぶ |
最初の単語を 2 回タップし、選択ハンドルを右または右下にドラッグして、任意の最後の単語までドラッグします。 |
|
図形やオブジェクトを操作する
|
目的 |
操作 |
ジェスチャ |
|
サイズ変更 |
オブジェクトをタップし、任意のサイズ変更ハンドルをドラッグします。 |
|
|
回転 |
オブジェクトをタップし、回転ハンドルをドラッグします。 |
|