注: この記事は既に役割を終えており、間もなく提供終了となります。 Microsoft では、「ページが見つかりません」の問題を避けるために既知のリンクを削除しています。 このページへのリンクを作成された場合は、同様に、この問題を避けるためにリンクを削除してください。
Word のウィンドウを 2 個のウィンドウに分割し、同じドキュメントの 2 つの別々の部分を同時に表示できます。 これは、テキストやグラフィックスを長いまたは複雑な文書にコピーして貼り付ける場合や、文書の一部を参照して別の場所で作業する場合に便利です。
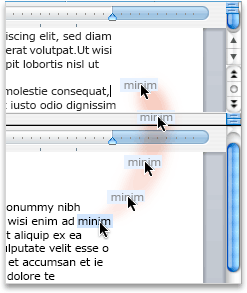
-
[表示] タブの [配置] をクリックし、[分割] をクリックします。
![[分割] をクリックすると、Word のウィンドウを 2 つに分けて同じドキュメントの別々の部分を表示できます。](https://support.content.office.net/ja-jp/media/48557a19-3eb5-4f93-a854-6772edee877b.png)
ウィンドウの幅が十分ある場合は、Word の [表示] タブに [分割] が直接表示されます。
-
ウィンドウの相対サイズを調整するには、マウス ポインターを区切り線に動かし、分割ポインターが表示されたら、区切り線をクリックして新しい位置にドラッグします。
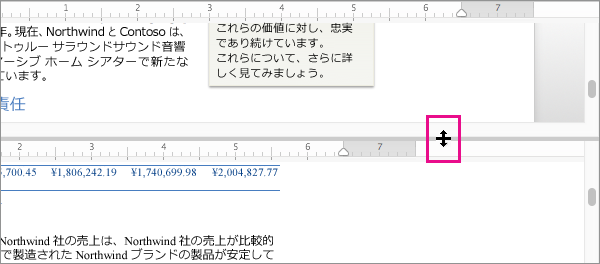
注: ウィンドウの分割を解除するには、区切り線をウィンドウの上端または下端にドラッグします。
ヒント: 分割ウィンドウを使用すると、同じドキュメントの 2 つの部分を同時に表示できるだけでなく、[印刷レイアウト] と [アウトライン] など、2 つのレイアウトを表示することもできます。 分割を作成したら、変更するウィンドウをクリックし、[表示] タブで別のレイアウトを選択します。
-
[表示] メニューで、[下書き]、[Web レイアウト]、[アウトライン]、[印刷レイアウト] のうちいずれかをクリックします。
-
垂直スクロール バーの最上部の分割バーにポインターを移動します。

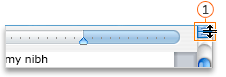

垂直スクロール バーが表示されていない場合
-
[Word] メニューで [環境設定] をクリックします。
-
[作成および校正ツール] で [表示] をクリックします。
-
[ウィンドウ] で [垂直スクロール バー] チェック ボックスをオンにします。
-
-
分割バーを目的の場所にドラッグします。
ヒント: 単一のウィンドウに戻すには、分割バーをダブルクリックします。










