注: これは、古いバージョンの Windows Phone の従来のコンテンツです。 デバイスで Windows 10 を実行している場合は、Windows Office Lens を参照してください。
Office Lens は、ホワイトボード、メニュー、標識、手書きのメモなど、たくさんの文字が書かれた対象からノートを取ったり情報を取り込める便利なアプリです。 急いでメモを取ることも、ぼやけた画像に頼ることも、ノートの置き忘れを心配することも、もうありません。 スケッチ、図面、数式も、文字列のない画像でも取り込める優れたアプリです。
Office Lens では影や適切でない角度が除外されるので、画像が読みやすくなります。 Windows Phone 8 ストアOffice Lens を無料でダウンロードできます。
スマートフォンのカメラ ロールに画像を保存すると、画像はオンラインノートブックの OneNoteにも送信され、すばやく見つけることができます。
Windows パソコンで OneNote をお使いの場合は、画像から文字列をコピーすることもできます。 画像に表示される文字列も検索できるので、探しているものを見つけられます。
また、ドキュメントやホワイトボードの画像を Word ファイルや PowerPoint ファイルに変換して、編集することもできます。
Office Lens をインストールしようとすると、Microsoft アカウントを使ってサインインするように求められます。 サインインすると、画像を Office Lens から OneNote に送信できるようになります。
モードを選ぶ
Office Lens を起動したら、画像を最適な状態で取り込むために、まずモード (写真、名刺、ホワイトボード、ドキュメント) を選びます。
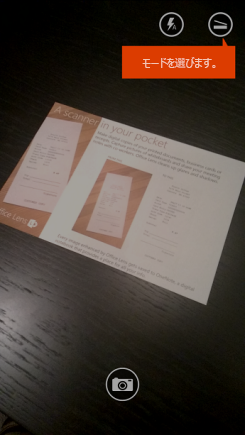
写真 風景や人物の撮影に適したモードです。
名刺 名刺を取り込むには、このモードを使用します。 Office、カードから連絡先情報が自動的に抽出され、連絡先リストの読み取りやインポートが簡単になります。
ホワイトボード メモをキャプチャするには、このモードを使用します。 Office Lens は、背景が明るすぎず、単語が読みやすくなるように画像を調整します。 黒板やスケッチにも最適な設定です。
ドキュメント このモードは、ページ上の小さな単語や詳細な情報を最大限に活用するのに役立ちます。 ポスターやレストランのメニューに最適です。
写真を撮影する
フラッシュを使うかどうかを選び、写真の解像度などの他のオプションを選びます。 対象を正確に取り込むには、フレームを対象の輪郭に合わせてから、[カメラ] ボタンを使って写真を撮影します。 複数の写真を撮影し、それらをセットとして保存すると、OneNote にすべて同時に送信できます。
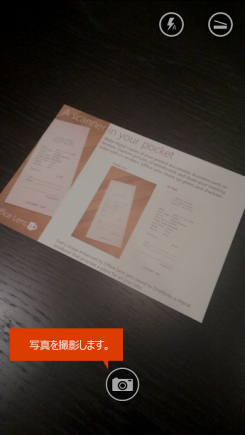
最近撮影した写真を確認するには、スワイプして戻ります。
レビューと編集
画像をトリミングしたり、回転させたり、キャプションを追加したりして、完璧な画像にしましょう。 この段階では、必要に応じてモードを変更することもできます。
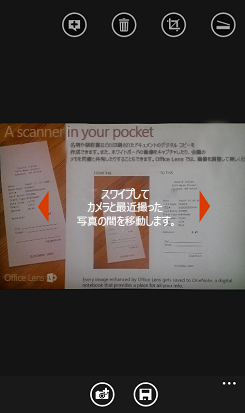
-
左右にスワイプして、最近撮影した写真を確認します。
-
写真を追加するには、ライブ カメラの最後までスワイプするか、[写真を追加] ボタンをタップします。
ヒント: 今ある写真をカメラ ロールから編集するには、[...]、[インポート] の順にタップして、アルバムから写真を選びます。
-
写真の説明を追加するには、[キャプション] をタップします。
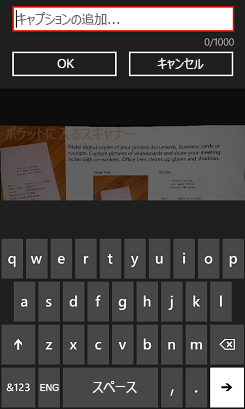
-
完了したら、[保存] ボタンをタップします。
-
[保存] 画面で、1 枚または 1 セットの写真のタイトルを変更できます。 ここで使用するタイトルは、写真が保存される OneNote のページのタイトルにもなります。
-
写真が含まれる Word ファイルや PowerPoint ファイルを作成するには、チェック ボックスをオンにして、チェック マークのボタンをクリックします。

既定では、OneNote に保存される写真は、メイン ノートブックに表示されますが、表示される場所を変えて、ノートを自分に合ったやり方で整理できます。
注: OneNote を使い始めたばかりの場合は、<あなたの名前> の付いたノートブックのクイック ノート セクションに、写真が保存されています。 OneNote を以前からお使いの場合、ノートブックには個人用、個人用 (Web)、マイ ノートブックなど、さまざまな名前が付けられ、取り込んだ情報は [落書きノート] セクションに保存されます。
ページの先頭へ
Word や PowerPoint ファイル、または PDF として保存した写真は、OneDrive の [ドキュメント] フォルダーに置かれるため、どのデバイスからでもアクセスできます。 Office Lens では、写真を撮って画像を Word や PowerPoint ファイルにインポートできるだけではありません。 完成した Word 文書や PowerPoint ファイルは、完全な Office ドキュメントになります。
-
Word の場合、Office Lens によって、手書きテキストや画像に表示されているテキスト、ドキュメントのレイアウトなどが認識されます。 作成した Word ドキュメントのすべてのテキスト、書式、レイアウトを、デスクにいるときと同じように自由に編集できます。
-
PowerPoint の場合は、すべての手書きの線とストロークが PowerPoint 描画オブジェクトに変換されるので、色やサイズの変更、移動、編集を行うことができます。 描画の背景を削除することもできるので、他のプレゼンテーションで描画を簡単に再利用できます。
-
PDF の場合、Office Lens でテキスト情報が抽出されます。 ファイル内のコンテンツはテキスト検索が可能で、PDF 閲覧アプリでページの一部をハイライトしたりコピーしたりできます。
次のビデオで、実際の操作を参照できます。

アクセシビリティ
Windows Phone では、Office Lens の写真にキャプションを追加できるだけでなく、Office Lens を快適に使えるようにアクセシビリティ設定が用意されています。
-
Windows Phone 8 の [アプリ一覧] で、[設定]、[簡単操作] の順にタップします。
ここには、役に立つ設定がいくつか用意されています。
拡大鏡 拡大表示がオンの場合は、2 本の指でダブルタップして、電話画面のテキストを拡大できます。
ハイコントラスト ハイ コントラストを使用すると、アイコンやテキストを白黒に変更し、画像の上に表示されない単語の背後に単色の背景が表示され、画面の読みやすくなります。
Windows Phone の簡単操作の設定の詳細については、Windows Phone の Web サイトを参照してください。
他に質問がある場合
Microsoft コミュニティ フォーラムにアクセスして、Office Lens に関するユーザーの投稿を参照してください。または、Answer Desk にお問い合わせください。










