OneNote ノートブックをクラウドに保存する一番のメリットは、Windows Phone を含むあらゆるデバイス上でノートを利用できることです。
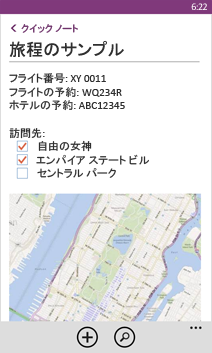
既存のノートブックを同期させる
-
ノートブックがまだクラウドに含まれていない場合は、コンピューターで OneNote ノートブックを OneDrive に移動します。
-
スマートフォンで、 OneDriveのセットアップに使用したのと同じMicrosoft アカウントでサインインします。
-
スマートフォンのアプリ一覧に移動して、[ onenote ] をタップします (Windows phone 7 を使用している場合は、[ Office ] をタップして onenote ノートを表示します)。
スマートフォンの OneNote アプリで OneDrive に保存したノートブックが表示されます。 ノートは自動的に同期されます。また、必要に応じて手動で携帯電話から同期するように選択することもできます。 スマートフォンの任意のノートブック、セクション、またはページで、画面の下部にある [その他] ボタン (...) をタップして、[ 同期] をタップします。
新しいメモを作成する
-
スマートフォンで OneNote アプリ

-
[ 新しい

-
タイトルを追加したい場合は、タイトル領域をタップし、タイトルを入力します。
-
タイトルの下をタップし、ノートを入力します。
スマートフォンで Microsoft アカウント が設定されている場合、変更は OneDriveの既定のノートブックに保存されます。 OneDriveに既定のノートブックがない場合は、 [マイノートブック ] という名前の新しいノートブックが作成され、そこにノートが保存されます。 詳細については、「OneDrive とのドキュメントの同期」を参照してください。
スマートフォンで Microsoft アカウントが設定されていない場合、変更はスマートフォンのクイック ノート セクションに保存されます。
注:
-
OneNote では、変更内容が自動的に保存されるため、OneNote のページから移動するか、
![[戻る] ボタン](https://support.content.office.net/ja-jp/media/3cf2e86a-0ace-4084-8d39-64a43924631d.png)

-
タイトルを入力していない場合、ノートのテキストの最初の行がタイトルとして使用されます。
-
ノートを開くには
-
アプリの 一覧で、[ OneNote

-
ノートをタップして開きます。 ノートが表示されない場合、次のうち必要な操作を行います。
-
[検索] ボタンをタップ
![[検索] アイコン](https://support.content.office.net/ja-jp/media/013b5bec-50a1-4f42-943a-77f7e03dc5b2.png)

-
[OneNote] 画面にノートブックの一覧が表示されている場合、ノートが含まれているノートブックをタップし、そのページに移動してタップして開きます。 表示されるノートブックは、電話、 OneDrive、Microsoft SharePoint 2010 以降のサイト、または microsoft 365で利用できる sharepoint Online サイトのいずれかになります。
-
最近開いたノートの一覧を表示するには、[ 最近使用 した

-
-
ブックの異なる部分を表示するには、指でスクロールアップまたはダウンするか、指でつまむか指を広げて拡大縮小します。
ヒント:
-
Windows Phone の OneNote アプリには、 web 用 onenote または onenote デスクトップアプリ (onenote 2016) のすべての機能が含まれていません。 ノートに OneNote phone アプリで利用できないコンテンツが含まれている場合でも、メモを開いて電話で表示することはできますが、サポートされていないコンテンツは表示されません。
-
メールに添付された OneNote ファイルを開いた場合、スマートフォンでそのファイルを保存または編集することはできません。
-
開きたいノートが閉じているノートブック内にある場合は、[閉じたノートブック] でノートブックをタップして開き、開きたいノートに移動するか、ノートを検索します。
-
ノートをスタート画面に追加するには
自分の to do リストが含まれるノートなど、頻繁に使用するノートがある場合 すぐに開くことができるように、スタート画面にピン留めします。
-
OneNote で、ノートをタップして押し続け、[[スタート] メニューにアイコンを追加] をタップします。
To Do リストを作成するには
-
ノートの本文をタップし、 [

-
[入力]

-
To Do リストを終了するには、[入力]

その他の種類の一覧を作成するには
-
行頭文字を使った箇条書きを作成するには、メモで [ リスト の

-
[入力]

-
箇条書きリストを終了するには、[入力]

-
新しい番号付きリストを作成するには、[ 詳細 ] をタップして 番号付きリスト>

画像を挿入する
-
メモで、[ 画像

-
次のいずれかの操作を行います。
-
新しい写真を撮影して挿入するには、[ カメラ ]

ヒント: ホワイトボード、メニュー、看板など、文字の多い対象を撮影する場合は、Office Lens を試してみましょう。 Office Lens は画像の歪みを補正し、影を取り除き、画像を直接 OneNote に送ります。 無料で、 Windows Phone ストアから入手できます。
-
既存の図を挿入するには、挿入する写真が含まれるアルバムをタップし、写真 (複数可) をタップして、[ 完了 ]

-
ヒント: スマートフォンで撮影した画像を含む新しいノートを作成しますか? アプリの一覧で、[写真]


オーディオノートを取るには
-
メモで、[ オーディオ
![[オーディオの録音] アイコン](https://support.content.office.net/ja-jp/media/0c440428-6f7a-484d-b3b4-51ca37825919.png)
-
必要な内容を話して録音します。
-
終了したら [停止] をタップします。
-
オーディオを再生するには、[オーディオ ノート]

テキストの書式を設定する
-
ノート内で単語をタップし、選択されたテキストの各端にある円をドラッグして、書式設定する最初の単語から最後の単語までを選びます。
-
[ その他 の

-
[ 書式] で、使用するテキストの書式設定 ( 太字




-
テキストの書式設定を解除するには、選択したテキストの後ろをタップし、[ その他 ] >

ヒント: 複数の書式設定オプションを適用できます。 書式を設定するテキストを選択し、[ その他 の 

新しいページを作成する
-
[ OneNote ] 画面で、ノートブック (開いていても閉じていてもよい) をタップし、セクションをタップして、[ 新しい

ページを削除する
-
ページをタップして押し続け、[削除] をタップします。
-
[ページを削除しますか?] メッセージ ボックスで [はい] をタップします。
ノートブックが OneDrive または SharePoint 上にある場合は、スマートフォンとサーバーの両方でページが削除されます。
ヒント:
-
現在開いているページを削除するには、[ その他 の

-
一度に複数のページを削除することもできます。 削除するページが含まれているセクションで、[ その他 の


-
ノートをメールで送信するには
-
OneNote で、メールの添付ファイルとして送信するノートを開きます。
-
[ 詳細 ] をタップ > 共有

-
メールに受信者やその他の情報を追加し、[











