Windows 10 のメール アプリで、特定のアカウントからのメールをこれ以上受信したくない場合は、アカウントを削除してアプリからも削除するか、そのアカウントのメールをオフにできます。 アプリからもアカウントを削除すると、アカウントに関連付けられたカレンダーも削除されます。
メール/カレンダー アプリからアカウントを削除する
-
メールまたはカレンダー アプリのいずれかで、左下隅の [設定] を選択します。

注: 携帯電話またはタブレットを使用している場合は、ページの下部にある [その他]

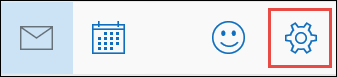
-
[アカウントの管理] を選んでから、削除するアカウントを選びます。
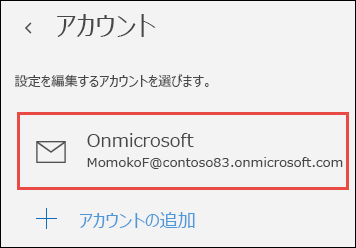
-
[アカウントの削除] を選択します。 [アカウントの削除] オプションが表示されない場合は、Windows 10 の場合 へのログイン時に追加された既定のメール アカウントを削除しようとしている可能性があります。 代わりに、このアカウントからのメールをオフにすることができます。
注: [アカウントの削除] オプションは、メール アプリやカレンダー アプリからアカウントを削除しますが、アカウント自体には影響しません。 たとえば、メール アプリやカレンダー アプリから、Outlook.com のアカウントを削除した場合、別のメール クライアントまたは https://outlook.com の Web を使用して、引き続きそのアカウントにアクセスできます。
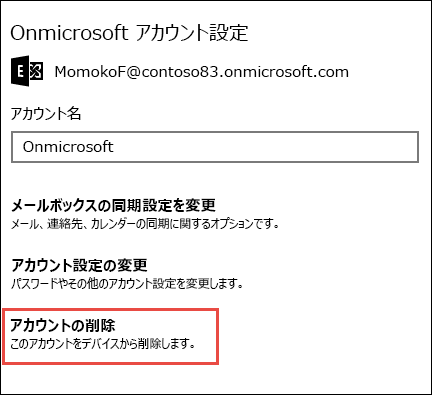
アカウントのメールをオフにする
既定のアカウントを削除できないか、カレンダー用のみにアカウントを使いたいため、アカウントのメールを無効にする場合は、アカウントの同期設定を変更できます。
-
左下隅の [設定] を選択します。
注: 携帯電話またはタブレットを使用している場合は、ページの下部にある [その他

-
[アカウントの管理] を選び、メールを受信する必要がなくなったアカウントを選びます。
-
[メールボックスの同期設定を変更] を選んでから、[同期オプション] まで下にスクロールします。
-
スライダーを使って [メール] を [オフ] に設定してから、[完了]、[保存] の順に選びます。
[メールボックスの同期設定を変更] が淡色表示でアクセスできない場合は、「Windows 10 のメール/カレンダー アプリで同期の問題を解決する」を参照してください。
詳細情報
-
新しいアカウントを追加するには、「アカウントのセットアップ」を参照してください。
-
その他のヘルプトピックについては、「Windows 10 のメール/カレンダーについてよく寄せられる質問」を参照してください。










