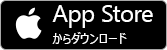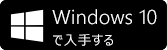Windows 10 の場合 のメール/カレンダー アプリにより、メール メッセージと、メール アカウントに関連付けられている個人用カレンダーに簡単にアクセスできるようになります。
Windows Insider で利用できるようになった新しいテーマ
メール/カレンダー アプリに、4 つの季節のイラストを含む 12 の新しいテーマを追加しました。 これらのテーマにも一致するアクセント カラーが付属しており、アプリに活気のある新しい外観をもたらします。
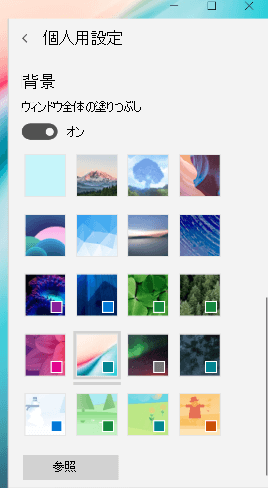
新しいテーマを試すには、[設定] ![[設定] ボタン](https://support.content.office.net/ja-jp/media/9f8ebfea-62ec-479d-b9ca-c54496a6ead0.png)
注: この機能は現在、Windows Insider でのみ利用できますが、間もなくすべてのユーザーが利用できるようになります。 詳細について、または Windows Insider プログラムに参加するには、https://insider.windows.com を参照してください。
既定のフォントを変更する
既定のフォントを変更して、メッセージの外観をカスタマイズできるようになりました。 新しいメッセージを作成したり既存のメッセージに返信したりすると、選択したフォント、サイズ、色、強調表示でテキストが表示されます。
既定のフォントを変更するには、[設定] ![[設定] ボタン](https://support.content.office.net/ja-jp/media/9f8ebfea-62ec-479d-b9ca-c54496a6ead0.png)
すべての場所でダーク モードを使用する
ダーク モードが閲覧ウィンドウと予定表のアイテムで使用できるようになりました。 ダーク モードは、既定の明るい背景色を、暗い場所で目に優しく、また、あまり明るくないインターフェイスをご希望されるお客様のために、暗い配色に変更します。
ダーク モードを有効にするには、[設定] ![[設定] ボタン](https://support.content.office.net/ja-jp/media/9f8ebfea-62ec-479d-b9ca-c54496a6ead0.png)
![[背景を白くする] ボタンのスクリーンショット](https://support.content.office.net/ja-jp/media/a52f2bed-e607-4246-aebd-217f9cc8d80e.png)
新しい予定表イベントをすばやく作成する
予定表イベントにこれまでよりも簡単に詳細を追加できるようになりました。 現在では、予定表に新しいイベントを作成すると、[詳細] に移動せずにアラーム時刻を設定することができます。
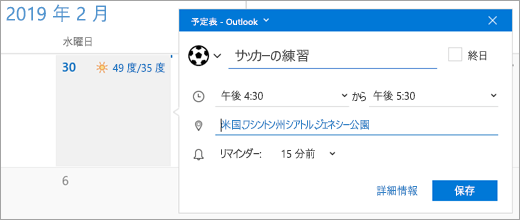
メッセージに絵文字を追加する
メッセージを作成するときに、[挿入]、[絵文字] の順に作成して、絵文字ピッカーを開きます。 ピッカー下部のカテゴリを使用して、使用可能な絵文字を参照するか、入力を続けて特定の絵文字を探します。
注: 絵文字ピッカーを使用するには、Windows バージョン 1809 以降が必要です。
外出先でメールにアクセスする
無料の Outlook アプリで、iPhone や Android スマートフォンでも同じ Windows Mail アプリの優れたメール機能を体験できます。 無料の Outlook をスマートフォンで使ってみましょう。
Mmicrosoft 365 Family または Personal へのアップグレード
Microsoft 365を使用すると、 Word、 Excel、 PowerPoint、 OneNote、 Outlookなど、PC または Mac 用の最新のアプリケーションを取得できます。 1 TB の OneDrive クラウド ストレージなども含まれます。
-
Microsoft 365 Personal は個人用に最適です。
-
Microsoft 365 Family は、家庭用にも適しています。 最大 5 人のユーザーと共有できます。 6 人のユーザー全員が Microsoft 365 アプリケーションをダウンロードでき、各ユーザーが独自の 1 TB OneDrive クラウド ストレージを取得します。
見逃した場合に場合に、最近リリースされたその他のよく使われる機能が表示される
-
画像にメモを取るか、ペンまたは指を使用して描画を追加します。
-
カレンダーを好きな色に変えましょう。 カレンダーのコンテキスト メニューで、数百の中からユーザー設定のカレンダーの色を選択できます。
-
すべての予定、アラーム、その他のカレンダー アイテム間の検索を使用すると、カレンダー アプリ内のあらゆるものをすばやく検索できます。
-
メッセージを右クリックしてコンテキスト メニューから [購読取り消し] を選択すると、メーリング リストの購読を簡単に取り消すことができます。
-
画像が添付されたり、画像がメッセージ本文に挿入された新しいメール メッセージを受信する場合、メッセージ一覧にプレビューが表示されます (Outlook.com および Microsoft 365 アカウントのみ)。
メッセージ一覧のドロップダウン メニューで最適なフィルターを選択して、Outlook.com および Microsoft 365 アカウントの送信者名でメッセージ一覧を並べ替えます。
検索結果は、簡単に探しているものを見つけられるように、スレッド別にグループ化されるようになりました。
-
送信者の写真をメッセージ一覧に追加
-
グレゴリオ暦に基づいていないカレンダーで月単位と年単位の定期的なイベントの作成
-
週の議題ビューをカレンダーに追加
-
Outlook.com と Microsoft 365 アカウントに便利な検索候補の取得
-
新しいウィンドウにメール メッセージを開く
-
新しいメール通知から直接クイック操作を使用する
-
@ メンションを使って注意を引きます。 メール本文の任意の場所に @ 記号を入力し、入力を開始して宛先のユーザーを選びます。
-
メール アドレスを指定する際に Windows ユーザー選択ウィンドウから連絡先を参照して選択する
-
メールと予定表から People アプリに切り替える
-
電子メールで一度にすべての添付ファイルをダウンロードして保存する
-
Outlook.com エイリアスからメールを送信する
-
フォルダーの追加と削除
-
メールの添付ファイル Calendar .ics を開き、保存する
-
横型の予定表ライブ タイルで複数の今後のイベントを参照する
-
予定表イベントをドラッグ アンド ドロップ (PC のみ) してスケジュールを変更する
-
HoloLens でメール/予定表を使う
-
.eml 添付ファイルを表示して .eml 形式でメッセージを保存する
-
予定表で 1 日ビュー、複数日ビュー、月ビューを印刷する
-
メール メッセージへの添付ファイルのドラッグ アンド ドロップ
-
メッセージ一覧でメッセージのプレビュー テキストをオフにする
-
[迷惑メールに移動] を右クリックして迷惑メールを削除する
-
他のメンバーに自分が遅れることを会議の通知から直接伝える
-
モバイル デバイスでのカレンダーの月別表示
-
受信トレイをリンクして 1 つの場所ですべてのメールを表示する
-
[すべて選択] を使うか、または Shift キーを押しながら選ぶことにより、一度に多くのメッセージを選んで操作する
-
削除済みアイテムと迷惑メール フォルダーを右クリックで空にする
メール/カレンダーに関して不明な点がありますか? 「Windows 10 のメール/カレンダーについてよく寄せられる質問」を参照してください。
サポートが必要な場合 Microsoft サポートから他のユーザーに直接連絡してください。