Windows 10 の場合 のメール アプリで連絡先をお探しですか?
メール アプリは、Windows 10 の場合 の People アプリを使用して連絡先情報を格納します。 Windows 10 のメールで新しいメッセージを開き、連絡先の名前またはメール アドレスの入力を開始すると、Windows 10 の場合 のメールで People アプリが検索され、選択肢の候補が一覧で表示されます。 適切なユーザーが見つからない場合は、[ディレクトリの検索] を選択できます。
Outlook.com のアカウントを Windows 10 のメールに追加する場合、Outlook.com の連絡先は People アプリに自動的に保存されます。
People アプリに格納されている連絡先にメールを送信する
連絡先の名前またはメール アドレスがわかっている場合、その名前またはメール アドレスの最初の数文字を入力すると、Windows 10 の場合 のメールに該当する連絡先候補が表示されます。
注: おすすめの連絡先のリストから連絡先を削除することはできません。
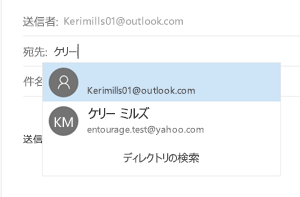
連絡先を選択して、メールの [件名] 行にメール アドレスを追加します。 一致するアドレスが見つからない場合、または候補に必要なアドレスが含まれていない場合、[ディレクトリの検索] を選択します。
People アプリの連絡先にメールを送信する
People アプリから直接メールを送信することもできます。
-
Windows 10 の左下にある [スタート] ボタン
![Windows 10 の [スタート] ボタン](https://support.content.office.net/ja-jp/media/56c9bccf-a35c-4ed4-95cb-ad2cd05f9453.png)
-
「People」と入力して、左側のウィンドウに [People] アプリが候補として表示されたら、アプリを選んで起動します。
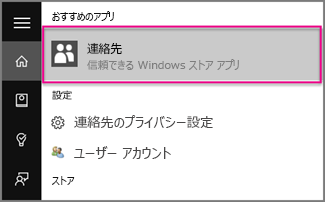
-
左上にある [検索] ボックスに、メール メッセージを送信する相手の名前を入力します。
-
検索結果が 1 件以上表示されます。 メール メッセージを送信する相手をクリックします。
-
メールを送信する相手の連絡先プロファイルで、相手のメール アドレスをクリックします。
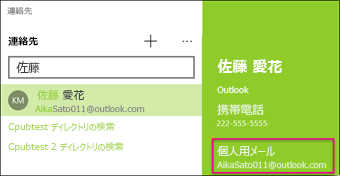
注: 対象の連絡先名には、正しいメール アドレスが登録されている必要があります。
-
メール アプリを選ぶダイアログが表示された場合は、[メール] をクリックします。 該当する場合は、[ 常にこのアプリを使う ] チェックボックスをオンにします。
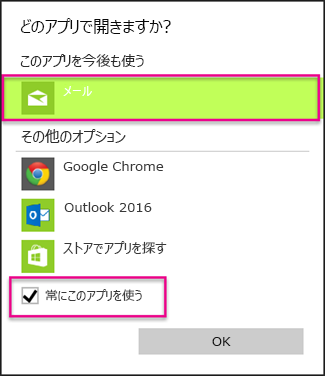
-
メール アプリに関連付けられているアカウントが複数ある場合は、メール メッセージの送信元となるアカウントを選びます。
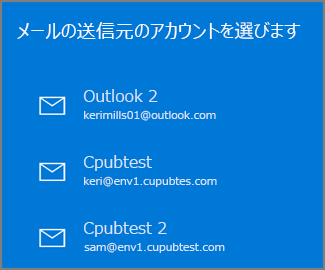
-
メール アプリで、メッセージの [件名] の行と本文を入力して、[送信] をクリックします。
![メールの件名と本文を入力して、[送信] をクリックします。](https://support.content.office.net/ja-jp/media/8a7f881e-1060-417e-8314-818b1dea9206.png)











