Windows 10 は、Microsoft SharePointを実行するための優れたプラットフォームです。 Windows 10 用の秋の Creator update には、SharePoint の新しい同期機能が含まれています。これには、必要に応じてファイルがあります。 「OneDrive のファイル オンデマンドについて」を参照してください。
Internet Explorer 11 と Microsoft Edge
SharePoint で行う作業によって、Microsoft Edge と Internet Explorer 11 を切り替えると効果的です。
Microsoft Edge ブラウザー
Windows 10 の既定のインターネットブラウザーは Microsoft Edgeです。 SharePoint ページを開くと、 Microsoft Edge に表示され、サイト、ほとんどのアプリ、その他のコンポーネントを適切に表示することができます。 ドラッグアンドドロップまたは [アップロード] ボタンを使用してドキュメントライブラリに複数のファイルやフォルダーをアップロードすることができるため、特にファイルのアップロードが適しています。
ただし、Microsoft Edge では、[エクスプローラーで開く] を使用して、ドキュメント ライブラリを開くことはサポートされていません。 SharePoint 2016 と SharePoint 2013、および SharePointでのクラシックな操作では、[リボン] ボタンは Microsoft Edgeで淡色表示されます。 SharePointでは、[エクスプローラーで表示] オプションが [表示] メニューに表示されません。
注: Microsoft Edge ブラウザーは定期的に更新されるように設計されています。 Windows 10、Microsoft Edge の Anniversary Update で、ファイルとフォルダーのドラッグアンドドロップが追加されました。 機能の変更や追加があるため、最新のバージョンを用意してください。 無料の Windows 10 Anniversary Update はこちらで取得してください。
![[エクスプローラーで開く] オプションが選ばれていますが、有効になっていません。](https://support.content.office.net/ja-jp/media/a7a25114-f368-4ca8-a0a3-d83c33f586fd.png) Microsoft Edge の SharePoint 2016 |
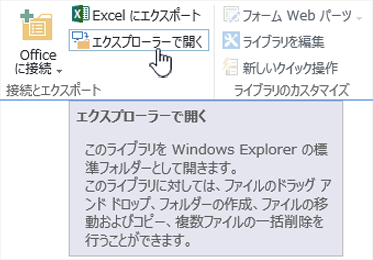 Internet Explorer 11 の SharePoint 2016 |
![Microsoft Edge の [表示] メニュー](https://support.content.office.net/ja-jp/media/706ce1fa-d99d-42dd-9839-1667ed5a2d62.png) Microsoft EdgeのSharePoint |
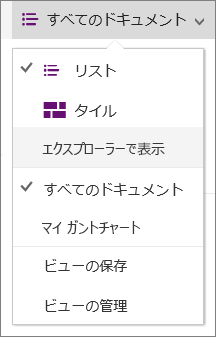 Internet Explorer 11のSharePoint |
Internet Explorer 11
Internet Explorer 11 Windows 10 の場合にも付属していますが、手動で起動する必要があります。 Internet Explorer は、 SharePointで、 [エクスプローラーで開く] を使用してドキュメントライブラリを開くなど、ほとんどのタスクに適しています。 Internet Explorer 11 を使うと、ドラッグアンドドロップまたは [アップロード] ボタンを使用してファイルをアップロードできますが、フォルダーをアップロードすることはできません。 この問題を回避するには、[エクスプローラーで開く] を使用するか、ドキュメントライブラリをコンピューターと同期します。 どちらの場合も、ファイルとフォルダーをコピーまたは移動するには、コンピューターのエクスプローラーを使用します。
注:
-
エクスプローラーで Internet Explorer 11 または Microsoft Edge と共に SharePoint クラシックエクスペリエンスを使用している場合は、信頼済みサイトフォルダーに次の完全修飾ドメイン名 (FQDN) が含まれていることを確認する必要があります。
-
<テナント> sharepoint.com
テナント> の <my.sharepoint.com
テナント> の <files.sharepoint.com
テナント> の <myfiles.sharepoint.com -
<テナント> は会社の SharePoint 名です。 たとえば、contoso.sharepoint.com 経由で SharePoint にアクセスする場合、<テナント> を Contoso に置換します。 URL は contoso.sharepoint.com や contoso-my.sharepoint.com のようになります。
Windows 10 の場合 で Internet Explorer 11 または Microsoft Edge を起動する
Windows 10 の場合 の [スタート] メニューから Internet Explorer 11 または Microsoft Edge を簡単に起動できます。 手順は次のとおりです。
Internet Explorer を起動する
-
[スタート
![Windows 10 の [スタート] ボタン](https://support.content.office.net/ja-jp/media/37a67cc0-2a88-456f-b68b-11484f074de0.png)
-
「Internet Explorer」と入力し、[Internet Explorer] を選びます。
-
ブラウザーが開いたら、SharePoint を起動できます。
Microsoft Edge が既定のブラウザーになっている場合、リンクからページを開くまで、セッションは Internet Explorer 11 に留まります。 新しいリンクは既定のブラウザーである Microsoft Edge で開きます。
Microsoft Edge を起動する
-
[スタート
![Windows 10 の [スタート] ボタン](https://support.content.office.net/ja-jp/media/37a67cc0-2a88-456f-b68b-11484f074de0.png)
-
「Edge」と入力し、[Microsoft Edge] を選択します。
-
ブラウザーが開いたら、SharePoint を起動できます。
Windows 10 の場合 で既定のブラウザーを変更する
Internet Explorer 11 で作業する場合、あるいは既定のブラウザーを定期的に切り替える場合、次のように操作します。
-
Windows 10 の場合 の [スタート]
![Windows 10 の [スタート] ボタン](https://support.content.office.net/ja-jp/media/37a67cc0-2a88-456f-b68b-11484f074de0.png)
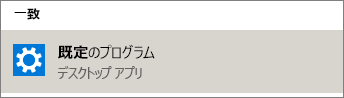
-
[ Web ブラウザー ] の [ Microsoft Edge] をクリックし、[アプリの選択] ダイアログボックスの [ Internet Explorer ] を選びます。 Internet Explorer から Microsoft Edge に切り替える場合、[Web ブラウザー] で [Internet Explorer] をクリックし、[Microsoft Edge] を選択します。
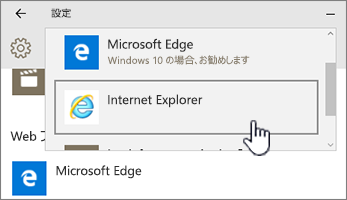
-
[既定のアプリの選択] ダイアログ ボックスを閉じます。
Windows 10 の場合 タスク バーに両方のブラウザーを追加する
いずれの Windows 10 の場合 ブラウザーにも長所があり、両方をすぐに使える状態にしておくと便利です。 次の手順で画面の下部のタスク バーに Microsoft Edge と Internet Explorer 11 を配置します。
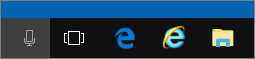
タスク バーにブラウザーをピン留めする
-
[スタート
![Windows 10 の [スタート] ボタン](https://support.content.office.net/ja-jp/media/37a67cc0-2a88-456f-b68b-11484f074de0.png)
-
「Internet Explorer」と入力し、[Internet Explorer] を右クリックし、[タスク バーにピン留め] を選択します。
-
「Edge」と入力し、[Microsoft Edge] を右クリックし、[タスク バーにピン留め] を選択します。










