Wiki とは、単純なページを作成して相互にリンクすることで、ユーザーのグループがアイデアをすばやく取り込んで共有できるようにデザインされたサイトです。 組織では、さまざまな用途で Wiki を使用できます。 大規模な組織では、エンタープライズ Wiki で膨大な情報を共有できます。 小規模な組織では、チーム サイトを Wiki として使用し、プロジェクトに関するアイデアをすばやく収集して共有できます。
Wiki の詳細については、このページの下部にある「Wiki の概要」を参照してください。
Wiki ページ ライブラリの作成
チーム サイトは Wiki です。 これは他の種類のサイトにも当てはまります。 したがって、チーム サイトや別の種類のサイトから、Wiki ページの作成を開始できます。 チームサイトでは、"サイトのページ" ライブラリにそれぞれの新しいページが作成されます。 それで十分ならば Wiki ページ ライブラリを作成する必要はなく、この記事の他の手順に進むことができます。 Wiki を別個に管理する必要がある場合は、Wiki ページ ライブラリを作成できます。
-
[ 設定
![SharePoint Online の [公開 Web サイトの設定] ボタン](https://support.content.office.net/ja-jp/media/04740b13-f50c-499a-a125-31b6c04432bb.jpg)
![[アプリの追加] が強調表示されている設定メニュー](https://support.content.office.net/ja-jp/media/4fcedc2b-123a-46dd-9d6c-68565cc7d7b6.png)
-
[ アプリ ] ページで、検索フィールドに「Wiki」と入力し、[検索]

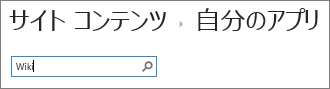
注: アプリをスクロールして [Wiki ページ ライブラリ] を見つけることもできます。
-
[Wiki ページ ライブラリ] をクリックします。
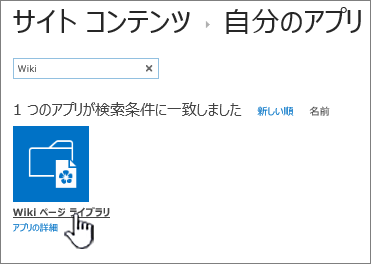
-
[名前] ボックスに新しい Wiki ページ ライブラリの名前 (Wiki ページなど) を入力します。
-
[作成] をクリックします。
-
[ コンテンツ ] リストで、新しい Wiki をクリックして開きます。
-
ユーザーを追加するには、ページの右上にある [ 共有
![SharePoint 2016 の [共有] ボタン](https://support.content.office.net/ja-jp/media/2020b235-5f0c-435e-bd82-0035906b8198.png)
-
[共有] ダイアログ ボックスで、名前、電子メール アドレス、またはエイリアス 'Everyone' を入力します。 "エンジニアリング" などのチーム メール エイリアスまたはその他のグループ エイリアスがある場合、ここにそれらも入力できます。 名前を入力すると、サーバーによって、ユーザー アカウントやエイリアスの存在が照会され、確認されます。 後でユーザーを追加する場合は、以下の「Wiki ページへのユーザーの追加」を参照してください。
![[共有] ダイアログ ボックス](https://support.content.office.net/ja-jp/media/81253fc5-96d8-48e6-ac84-4b557d016203.png)
SharePoint
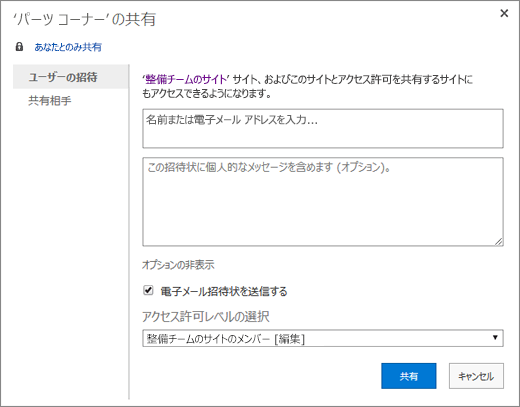
SharePoint Server 2019
-
[共有] をクリックして保存します。
注:
-
ライブラリに移動するか、ヘッダーの [ページ] をクリックして、Wiki ページ ライブラリの設定 (権限、ページ履歴、被リンクなど) を構成できます。
-
新しい Wiki ページを作成して後でそのタイトルを変更する場合は、「チチーム サイトをカスタマイズする」を参照してください。
エンタープライズ Wiki サイトの作成
エンタープライズ Wiki を作成する前に、それが組織に最適なソリューションかどうかを考えてください。 エンタープライズ Wiki サイトの計画と作成の方法の詳細については、「サイトを計画し、ユーザーを管理する」を参照し、参考にしてください。 完全なエンタープライズ Wiki は、独自のサイト コレクションとして作成する必要があります。 詳細については、「 サイト コレクションの作成 」を参照してください。
重要: エンタープライズ Wiki は、テンプレート コレクション内の [発行] タブにあります。 サイト コレクション レベルで発行機能が有効でない場合、[発行] タブは表示されません。 サイト コレクションの管理者は、発行関連のテンプレートをサイトで使用できるようにするために、サイト コレクション上で SharePoint Server 発行インフラストラクチャ機能を有効にする必要があります。 発行を有効にするには (正しいアクセス許可を持つ)、「 発行機能を有効にする」、「 SharePoint 発行サイトで有効になっている機能 」または「SharePoint 2013 または 2016 で発行機能を有効にする」を参照してください。
次の手順では、サブサイトとしてエンタープライズ Wiki を作成する方法を示しています。
-
エンタープライズ Wiki を作成するサイトで、[ 設定]
![SharePoint Online の [公開 Web サイトの設定] ボタン](https://support.content.office.net/ja-jp/media/04740b13-f50c-499a-a125-31b6c04432bb.jpg)
-
[サイト コンテンツ] ページで、[新規 (+)] をクリックし、[サブサイト] をクリックするか、または [新しいサブサイト] をクリックします。
-
[新しい SharePoint サイト] ページで、サイトの [タイトル] と [URL 名] を入力します。
-
[テンプレートの選択] セクションで、[発行] をクリックし、[エンタープライズ Wiki] をクリックします。
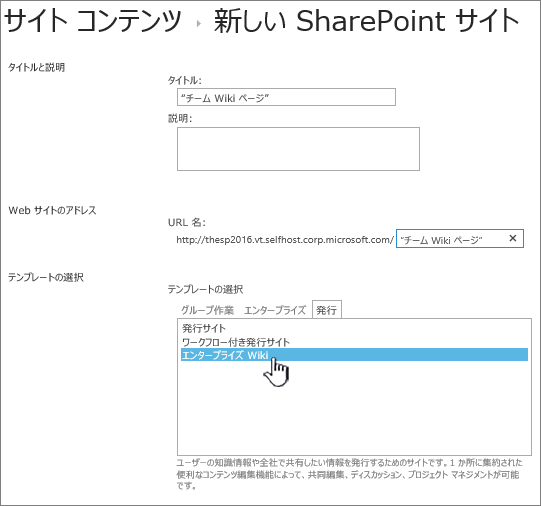
-
固有の権限を設定するには、[固有の権限を使用する] をクリックします。
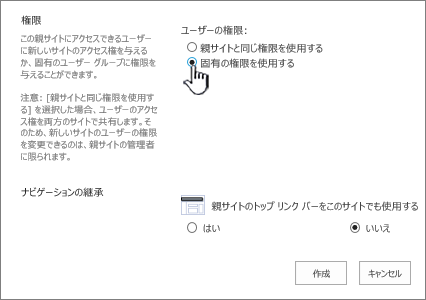
-
[作成] をクリックします。
-
[ このサイトのグループのセットアップ ] ダイアログボックスに移動して、既定のままにしたり、グループを追加したり、変更したりできます。
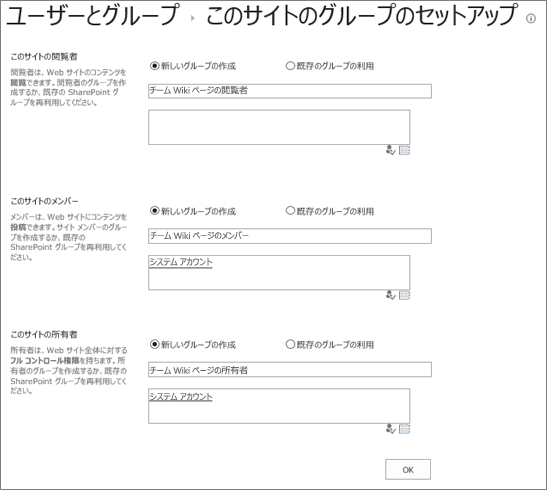
注: [ 共有] をクリックすると、後で Enterprise Wiki サイトのサイトのアクセス許可やその他のサイト設定を構成できます。 詳細については、以下の「Wiki ページへのユーザーの追加」を参照してください。
初めて Wiki を作成すると、ホーム ページには Wiki に関するサンプル コンテンツが表示されます。 このサンプル コンテンツは、編集することも、独自のコンテンツに置き換えることも可能です。 Wiki へのコンテンツの追加を開始するには、このホーム ページを編集し、後から作成するページへのプレースホルダー リンクを追加する方法が最も簡単です。
注: Wiki ページを編集するには、Wiki に投稿する権限が必要です。
-
編集する Wiki ページで、[ ページ] をクリックし、[ 編集] をクリックします。
-
テキスト セクションに任意のテキストを入力します。
-
リボンのボタンを使用してテキストの書式を設定し、図、表、ハイパーリンク、Web パーツなどの他のコンテンツを挿入します。
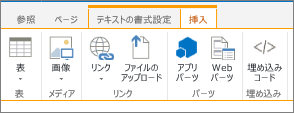
-
他のページへの Wiki リンクを追加するには、[[<ページ名>]] のように、ページ名を二重の角かっこで囲んで入力します。
たとえば、"プロジェクトの日付" という名前のページへの Wiki リンクを追加するには、「[[プロジェクトの日付]]」と入力します。
最初に「[[」と入力すると、ページが存在する場合は、リストからページを選択できるようになります。

リンク先となるページがまだ存在しない場合は、このページへのリンクを作成できます。 編集したページを保存すると、作成したプレースホルダー リンクが点線の下線付きで表示されます。 実際のページは、後で他のユーザーがこのページへのリンクをクリックするときに、作成されます。
-
ページの編集が完了したら、[ページ] をクリックし、[保存] をクリックします。 変更を保存しない場合は、[ページ] をクリックしてから [保存] の下にある矢印をクリックし、[編集の終了] をクリックしてから [変更の破棄] をクリックします。
ヒント: [編集] をクリックすると、後からコンテンツを追加したり、入力したコンテンツを変更したりできます。 プレースホルダー リンクを作成した場合は、後でリンクをクリックしてページを作成および編集できます。
-
ユーザーを追加する Wiki ページで、[
![SharePoint 2016 の [共有] ボタン](https://support.content.office.net/ja-jp/media/2020b235-5f0c-435e-bd82-0035906b8198.png)
-
共有 'Wiki 名' のダイアログ ボックスで、[ユーザーの招待] をクリックし、ページにユーザーを追加します。
![[共有] ダイアログ ボックス](https://support.content.office.net/ja-jp/media/81253fc5-96d8-48e6-ac84-4b557d016203.png)
SharePoint
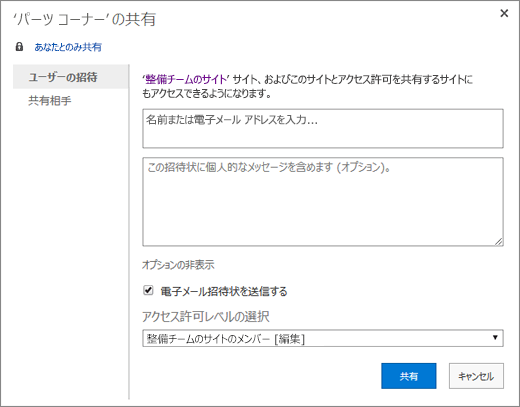
SharePoint Server 2019
-
名前、メール アドレス、またはエイリアス 'Everyone' を入力します。 "エンジニアリング" などのチーム メール エイリアスまたはその他のグループ エイリアスがある場合、ここにそれらも入力できます。 名前を入力すると、サーバーによって、ユーザー アカウントやエイリアスの存在が確認されます。
-
新しいユーザーのアクセス許可を設定するには、[オプションの表示] をクリックします。 [ グループまたはアクセス許可レベルの選択 ] または [アクセス許可レベルの選択] で、いずれかのグループまたはアクセス許可レベル (読み取り、編集、フル コントロールなど) を選択します。
-
-
サイトを既に共有しているすべてのユーザーの一覧を表示するには、[共有相手] をクリックします。
-
作業が終了したら、[共有] をクリックします。
通常は編集のためにページをチェックアウトする必要はありませんが、他のユーザーが同時に編集しようとする可能性がある場合はお勧めします。 Wiki ページをチェックアウトすると、そのページを編集している間、他のユーザーがそのページを変更することはできなくなります。 ページがチェックアウトされている間、チェックアウトしたユーザーは、そのページを編集して保存し、いったん閉じてからもう一度開くことができます。 他のユーザーは、ページがチェックインされるまで、ページを変更することも、チェックアウト中に行われた変更を表示することもできません。
-
編集する Wiki ページで、[ページ] をクリックし、[チェックアウト] をクリックします。
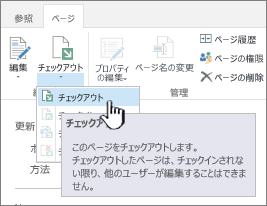
注: ページをチェックアウトして、ページを自分専用に予約すると、そのページの保存、ダウンロード、編集はできなくなります。 実行する作業を選択する必要があります。
-
ページを編集するには、[編集] をクリックします。
注: 編集後に Wiki ページをチェックインするには、[チェックイン] をクリックします。 チェックアウトを破棄するには、[チェックイン] の下にある矢印をクリックし、[チェックアウトの破棄] をクリックします。
コンピューター、Web アドレス、または SharePoint サイトから直接 Wiki ページに画像を追加できます。
-
Wiki ページをまだ編集していない場合は、[編集] をクリックします。

-
画像を挿入する場所をクリックし、リボンの [挿入] タブをクリックします。
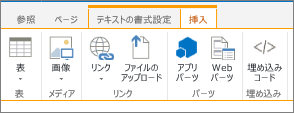
-
コンピューターから画像を挿入するには、次の操作を行います。
-
[画像] をクリックし、[コンピューターから] をクリックします。
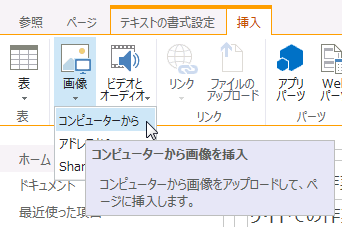
-
コンピューター上の画像を参照し、画像のアップロード先のライブラリを選んで、[OK] をクリックします。 アップロードする画像に関する追加情報を入力することが必要になる場合があります。
-
-
Web アドレスから画像を挿入するには、次の操作を行います。
-
[画像] をクリックし、[アドレスから] をクリックします。
-
[アドレス] ボックスに、画像がある場所の Web アドレスを入力します。
-
[代替テキスト] ボックスに、画像を説明するためのテキストを入力します。 代替テキストは、ユーザーが画像をポイントしたときにヒントのテキストとして表示されます。 また、スクリーン リーダーを使用するユーザーが画像の内容を理解する際にも役立ちます。
-
-
SharePoint サイト上のライブラリから画像を挿入するには、次の手順を実行します。
-
[ 図 ] をクリックし、[ SharePoint から] をクリックします。
-
挿入する画像が含まれるライブラリまたはフォルダーを [メディアの選択] ダイアログ ボックスで選んでから画像をクリックし、[挿入] をクリックします。 挿入する画像に関する追加情報を入力することが必要になる場合があります。
-
[画像] タブのコマンドを使用して、画像の [代替テキスト] の追加、外観の変更、ページへの配置を行うことができます。 ページの編集が完了したら [保存] をクリックして変更を保存します。
Wiki ページでは、ページ上部とサイド リンク バーへの、Wiki 外部の他の Web サイトまたは SharePoint サイトへのリンクの配置をサポートします。 これらのリンクは、ユーザーによって Wiki ページに直接配置される Wiki リンクとは異なり、Wiki 管理者によって特別に管理されます。 さらに、リンクをドラッグ アンド ドロップすると、並べ替えることもできます。
-
編集する Wiki ページで、ページの上部にある [ リンク


-
[ リンク ] ガジェット

-
リンクの [表示するテキスト] フィールドにテキストを入力します。 これにより、ページ上のリンクの表示方法が決まります。
-
[アドレス] フィールドに URL アドレスを入力します。 例: http://www.microsoft.com
-
[リンクを試す] をクリックし、リンクの URL をテストします。 完了したら、リンクを保存します。
-
-
サイド リンク バーまたは Wiki ページの上部にあるリンクを並べ替えるには、[リンクの 編集 ]

-
サイド リンク バーまたは Wiki ページの上部にあるリンクを編集するには、[ リンクの編集] をクリックし、任意のリンクを選択し、[] をクリックして、リンク テキストの任意の場所

ページ名を二重の角かっこで囲むだけで、ページを相互にリンクする Wiki リンクを使用できます。 既存の Wiki ページにリンクする場合も、まだ存在しない Wiki ページにリンクする場合も、Wiki リンクを作成する方法は同じです。
たとえば、トレーニングの問題に関するリンクを後で作成する場合は、「[[トレーニングの問題]]」と入力することで、そのページへのリンクを先に挿入しておくことができます。 ページを保存したら、今後作成されるページへのリンクは、点線の下線付きで表示されます。
後でページを作成するには、下線付きのプレースホルダー リンクをクリックし、[作成] をクリックします。
-
Wiki ページをまだ編集していない場合は、[編集] をクリックします。
![[編集] アイコン](https://support.content.office.net/ja-jp/media/eaaeb484-9b8c-4088-9ef2-c64d3261a183.jpg)
-
Wiki リンクを挿入する場所をクリックします。
-
「[[」と入力してから、ページの名前の入力を開始します。 Wiki によって、入力している文字で始まるページ名の候補が表示されます。
-
次のいずれかの操作を行います。
-
表示されたページのうちの 1 つを選ぶには、方向キーを使用してから Enter キーを押すか、マウスを使用します。
-
新しいページ名を入力した後に、「]]」と入力します。 新しいページ名を入力すると、まだ作成されていないページへのリンクが作成されます。
-
完成したページ名は、[[<ページ名>]] のように、二重の角かっこで囲まれているはずです。
ヒント: Wiki ページから Wiki のホーム ページに戻るリンクをすばやく追加するには、「[[ホーム]]」と入力します。 ページだけでなく、SharePoint の多数のオブジェクトにリンクすることができます。 ここでは、リンクの例をいくつか示します。
-
[[犬]]: 同じフォルダー内の "犬" というページへのリンクです。
-
[[動物/犬]]: "動物" というサブフォルダー内にある "犬" というページへのリンクです。
-
[[リスト:お知らせ/ようこそ]]: このサイトの "お知らせ" リストにある "ようこそ" というアイテムへのリンクです。
-
リンクを作成せずに二重角かっこを表示するには、2 つの角かっこの前に円記号を入力します。 たとえば、「\[[」または「\]]」と入力します。
まだ存在しないページへの Wiki プレースホルダー リンクを作成することができます。 プレースホルダー リンクを作成すると、Wiki のすべてのページを一度に作成しなくても、Wiki を少しずつ作成できます。 プレースホルダーの Wiki リンクは点線の下線付きで表示されます。
-
プレースホルダー リンクのあるページに移動します。
-
プレースホルダー Wiki リンクをクリックします。
-
[ページの追加] ウィンドウで [作成] をクリックします。
-
必要なコンテンツを新しいページに追加して保存します。
Wiki リンクに加え、リンクをクリックしたときに表示される表示テキストも編集できます。 Wiki リンクは、Wiki の外部にあるページや Web サイトへのハイパーリンクとは異なります。 ハイパーリンクを編集または変更するには、リボンのコンテキスト タブである [リンク ツール] の [形式] タブを使用します。
リンクを挿入しようとしているページにおいて、リンク先ページの名前ではコンテキストが不明確になる場合は、Wiki リンクの表示テキストの編集が必要になることがあります。 たとえば、書籍の第 1 章についてアイデアをブレーンストーミングするためのページの名前が CH1 の場合、ページの目的をより明確に示すために、リンクの表示テキストとして "第 1 章" を使用できます。
-
Wiki ページをまだ編集していない場合は、[編集] をクリックします。
![[編集] アイコン](https://support.content.office.net/ja-jp/media/eaaeb484-9b8c-4088-9ef2-c64d3261a183.jpg)
-
次のいずれかの操作を行います。
-
リンクのパスを編集して別のページを指すようにするには、2 組の二重角かっこ ([[ と ]]) の間をクリックし、現在のリンクをリンク先のページ名に置き換えます。
-
表示テキストをページの正確な名前以外のものに変更するには、ページの名前の後に縦棒文字 (|) を入力し (SHIFT + \) 、表示するテキストを入力します。[[ページの名前|[表示]] のテキスト。 たとえば、CH1 という名前のページに対して別の表示テキストを使用するには、「[[CH1|第 1 章]]」のように入力します。
-
Wiki や Web サイトの外部にあるページへのハイパーリンクを追加できます。
外部ページへのリンクの追加
-
Wiki ページをまだ編集していない場合は、[編集] をクリックします。
![[編集] アイコン](https://support.content.office.net/ja-jp/media/eaaeb484-9b8c-4088-9ef2-c64d3261a183.jpg)
-
ハイパーリンクを挿入する場所をクリックします。
-
次のいずれかの操作を行います。
-
サイトに外部のリンクを追加するには、次の手順に従います。
-
[挿入] をクリックし、[リンク] をクリックします。次に、[アドレスから] をクリックします。
-
[ハイパーリンクの挿入] ダイアログ ボックスで、表示するテキストとリンクの Web アドレスを入力します。
別の SharePoint サイトからリンクを追加する
-
[挿入] をクリックし、[リンク] をクリックします。次に、[SharePoint から] をクリックします。
-
[メディアの選択] ダイアログ ボックスでリンクを作成するファイルを参照し、[挿入] をクリックします。
Wiki ページには、実施項目をトラッキングするタスク リスト、Wiki に関連するタスクなど、他のアイテムを追加できます。 追加したリストやライブラリを Wiki のサイドリンク バーのナビゲーションに表示するかどうかを選ぶこともできます。
-
Wiki ページをまだ編集していない場合は、[ページ] をクリックし、[編集] をクリックします。
![[編集] アイコン](https://support.content.office.net/ja-jp/media/eaaeb484-9b8c-4088-9ef2-c64d3261a183.jpg)
-
リストまたはライブラリを挿入する場所をクリックします。
-
[挿入] をクリックし、[Web パーツ] をクリックします。
-
ページの一番上に表示されるウィンドウで、[カテゴリ] の下にある [アプリ] をクリックし、[パーツ] の下でリストまたはライブラリの名前を選んでから、[追加] をクリックします。
リストまたはライブラリを Web パーツの一覧に追加する必要がある場合は、「 SharePoint でリストを作成する」を参照してください。 ライブラリの作成については、「SharePoint でドキュメント ライブラリを作成する」を参照してください。
Wiki の概要
Wiki は、組織の知識を収集および把握し、多数の情報源を組み合わせてコンテンツを作成して、計画やアイデアを共有するのに役立ちます。 たとえば、企業全体のエンタープライズ Wiki を作成すると、従業員は、企業の活動、利益、およびサービスについて、最も包括的な最新情報を検索および投稿できます。 また、チームで Wiki を使用して、新しいチーム メンバーに関する情報の収集、会議の計画、または大きなドキュメントやマニュアルに関するアイデアの収集を行うこともできます。
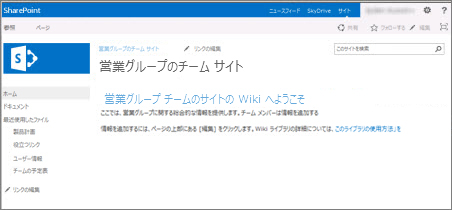
あるユーザーが Wiki ページを作成した後で、チームの別のメンバーがコンテンツを追加したり、コンテンツを編集したり、参考になるリンクを追加したりできます。 作成者のコミュニティによって、コンテンツの正確さと関連性が保たれます。 Wiki は、ユーザーが情報を追加および修正することで更新され続けます。
チーム メンバーは特別な編集ツールがなくても Wiki ページを編集できるため、Wiki は、複数のユーザーがアイデアを共有し、情報を収集するのに便利なツールです。 チーム メンバーは、長い Web アドレスに煩わされることなく、他のユーザーが後で作成できるページや既存のページへのリンクを簡単に作成できます。
チーム サイトは Wiki です
チーム サイト、およびその他の種類のサイトの既定のページの種類は、Wiki ページです。 その意味では、Wiki はどこにでも存在します。 つまり、Wiki の作成に特別なサイトは必要ありません。
チーム サイトのホーム ページと、そこで作成する新しいページは自動的に Wiki ページになるため、他のライブラリやサイトを作成しなくても、すぐにチーム サイトに Wiki を作成できます。 チーム サイトの "サイトのページ" ライブラリに新しいページが作成され、そこからページを管理できます。 ただし、この方法の短所は、Wiki ページ ライブラリやエンタープライズ Wiki サイトに用意されているほどは、特殊なオプションがないことです。
Wiki に関する考慮事項
多数の Wiki ページを作成することがわかっている場合や Wiki の権限をサイトの他の部分とは別に管理する必要がある場合は、作成予定の Wiki の規模や必要なオプションの範囲に応じて、2 つの方法があります。
-
Wiki ページ ライブラリ Wiki ページ ライブラリは、Wiki ページの管理用に設計されており、ページ履歴、権限、およびページへの被リンクを管理するための特別なコマンドをリボン上に用意しています。 サイトの所有者は、ほとんどのサイトで Wiki ページ ライブラリを作成して、従来の Wiki のメリットの多くを得ることができます。
-
エンタープライズ Wiki エンタープライズ Wiki は、エンタープライズ全体で大量の情報を共有および更新するための発行サイトです。 organizationで、エンタープライズ規模で情報を格納および共有するように設計された大規模で一元化されたナレッジ リポジトリが必要な場合は、Enterprise Wiki の使用を検討してください。 エンタープライズ Wiki を作成する前に、それが組織に最適なソリューションかどうかを考えてください。 Enterprise Wiki サイトを計画および作成する方法の詳細については、サイトとサイト コレクションの計画に関する記事を参照することをお勧めします。
Wiki を作成できるユーザー
サイト、ライブラリ、またはページを作成するには権限が必要です。 サイトを共有していて、サイトを編集する権限が付与されていれば、ほとんどの場合、Wiki を作成する権限も付与されています。
権限レベルはカスタマイズできますが、ほとんどのサイトでは、編集権限レベルを持っていれば、Wiki ページ ライブラリを作成することができます。 既定では、"<サイト名> メンバー" グループのメンバーには、編集権限レベルが付与されます。 エンタープライズ Wiki サイトを作成するには、フル コントロールの権限レベルを持っているか、または管理者がセルフサービス サイト作成を有効にしている必要があります。 既定では、"<サイト名> の所有者" グループのメンバーにフル コントロールの権限レベルが付与されていますが、サイトによって設定が異なる可能性があります。
Wiki ページ ライブラリまたはエンタープライズ Wiki でページの権限を管理するには、サイト所有者はリボンの [ページ] タブで [ページの権限] をクリックします。
最初にサイトやライブラリを作成することは他のサイトに似ていますが、Wiki へのコンテンツの追加は、他の種類のサイトにコンテンツを追加する方法とは異なります。 Wiki では、通常、まずホーム ページを編集し、まだ存在しない他のページへのプレースホルダー Wiki リンクを追加します。 このような他のページは、リンクしてからすぐに作成することも、後で作成することもできます。 プレースホルダー リンクに対応するページを作成するには、リンクをクリックします。 ページが編集モードで開き、テキストや他のコンテンツ (画像など) を追加できます。
ご意見を寄せてください。
この記事は役に立ちましたか? 役に立った場合は、このページの一番下のリンクを使ってお知らせください。 役に立たなかった場合は、わかりにくかった点や足りない点をお知らせください。 可能な限り具体的に指定し、 SharePoint、OS、ブラウザーのバージョンを含めてください。 お客様からのご意見は、手順を見直し、エラーを解決し、この記事を更新するために利用させていただきます。










