Web 用 Visioでは、新しいアドインの助けを借りて、 Excel データに基づく組織図を作成できます。
重要: このプロセスは、Office 365 の職場または学校アカウントがある場合にのみ機能します。 個人用Microsoft 365 アカウント (Hotmail、outlook.com、live.com など) では使用できません。
Excel データに基づいていない組織図を作成する場合は、「 Visio で組織図を作成する」を参照してください。
グラフは、 Excel データに基づいています
組織図は、 Excelブック内のデータから派生します。 簡単に開始できるようにサンプル データを提供します。 サンプル データは、組織図に含めるユーザーに関するデータに置き換えます。
このプロセスにはいくつかの手順があります。すべて以下に説明します。 このプロセスの利点は、変更が発生した場合は、 Excelブック内の従業員データを更新し、ボタンをクリックするだけで Visioダイアグラムを完全に更新するという点です。
Visio Data Visualizer アドインから始める
Data Visualizer アドインは、PC、Mac、およびブラウザーでMicrosoft 365#x2 を使用した Excel に使用できます。 ここでは、Web ブラウザーでの Excelと Visioの使用に焦点を当てます。
-
Excel for the webを開き、新しい空のブックを作成します。
-
ブックを OneDrive または SharePoint の場所に保存します。
-
ブックで空のセルが選択されていることを確認します。
-
[ Insert > Add-ins]\(アドインの挿入\) を選択します。
![Excel リボンの [挿入] タブの右端にある [アドイン] ボタン。](https://support.content.office.net/ja-jp/media/25f14383-5ab6-4e1a-9e32-bd90cc981d4b.png)
-
[Office アドイン] ウィンドウで、[ストア] タブを選択し、[データ ビジュアライザー] を検索し、[Visio Data Visualizer] の横にある [追加] Microsoft選択します。 アドインに関するセキュリティ メッセージが表示される場合は、[ このアドインを信頼する] を選択します。
-
Microsoft 365職場または学校のサブスクリプションに関連付けられているアカウントでサインインします。
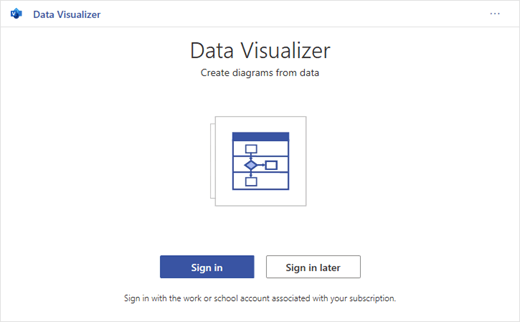
-
アクセス許可のプロンプトが表示されたら、[ 許可] を選択します。
データリンク テーブルを変更してダイアグラムをカスタマイズする
-
[データ ビジュアライザー] ウィンドウで、[ 組織図] を選択します。 次に、次の 5 つのレイアウト オプションのいずれかを選択します。
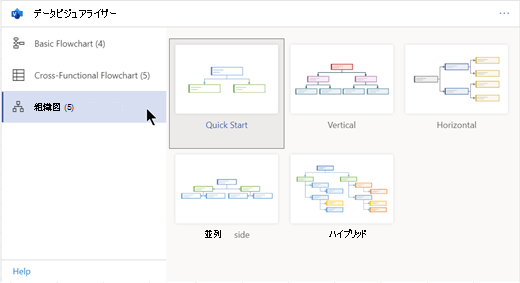
サンプル ダイアグラムとそのデータにリンクされたテーブルがブックに追加されます。 このプロセスには 1 分かかる場合があります。
-
ダイアグラムは、 Excelブックを保存した場所と同じ場所に、 Visio ファイルとして保存されます。
-
Excelテーブル内のサンプル データを、組織に関する情報に置き換えます。 組織のグラフに含める各ユーザーの従業員 ID、名前、マネージャー ID、タイトル、ロールの種類を入力します。
列見出しの名前は変更しないでください。 見出しの下のデータを変更するだけです。 従業員 ID には任意の番号付けスキームを使用できますが、その列の各エントリは一意である必要があります。 詳細については、次のセクション「テーブル データがダイアグラムと対話する方法」を参照してください。
-
データ テーブル内の行を追加または削除することで、ユーザーのエントリを追加または削除します。
-
データ テーブルの変更が完了したら、ダイアグラム領域で [更新 ] を選択してグラフの外観を更新します。
注: ソース データ テーブルに欠陥がある場合は、グラフの横にデータ チェッカーが表示され、欠陥を修正する方法が示されます。 テーブルの修正を行った後、データ チェッカーで [再試行 ] を選択して、欠陥が修正されたことを確認します。 次に、ダイアグラム自体が更新されます。
テーブル データがダイアグラムと対話する方法
テーブルの各列は、表示される組織図の重要な側面を一意に識別します。 各列とその適用方法と図への影響の詳細については、以下のリファレンス情報を参照してください。
下の小見出しを選択して展開し、詳細情報を表示します。
組織図の各従業員を識別する数値。 この列は必須であり、Excel テーブルの各値は一意であり、空白ではない必要があります。 この値は図には表示されません。
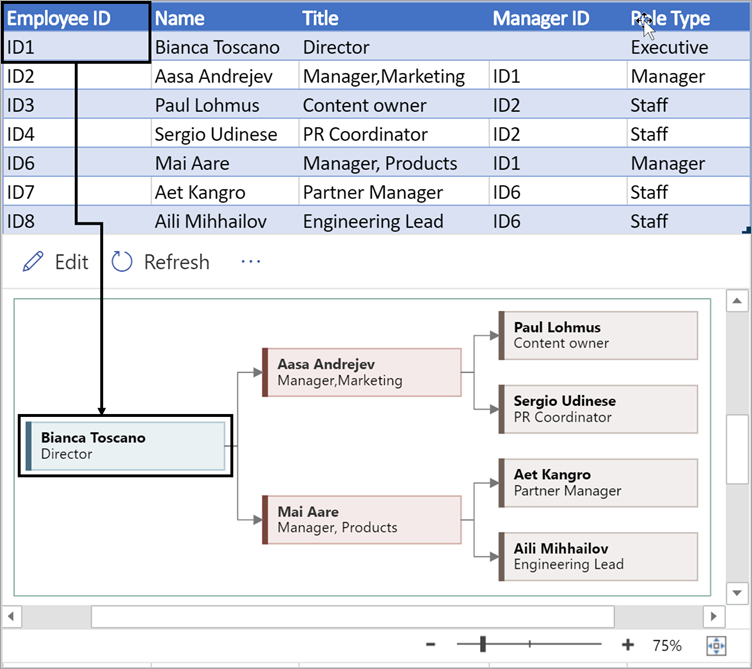
従業員 ID 番号に関連付ける従業員の氏名を入力します。 このテキストは図形テキストとしてダイアグラムに表示されます。
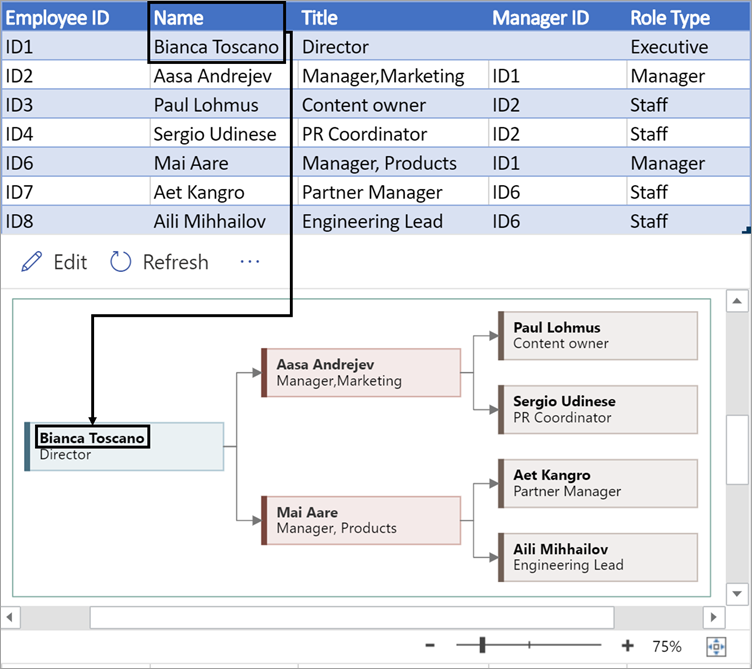
役職またはロールを入力して、従業員の追加の詳細を指定します。 このテキストは、従業員の名前の下の図の図形に表示されます。
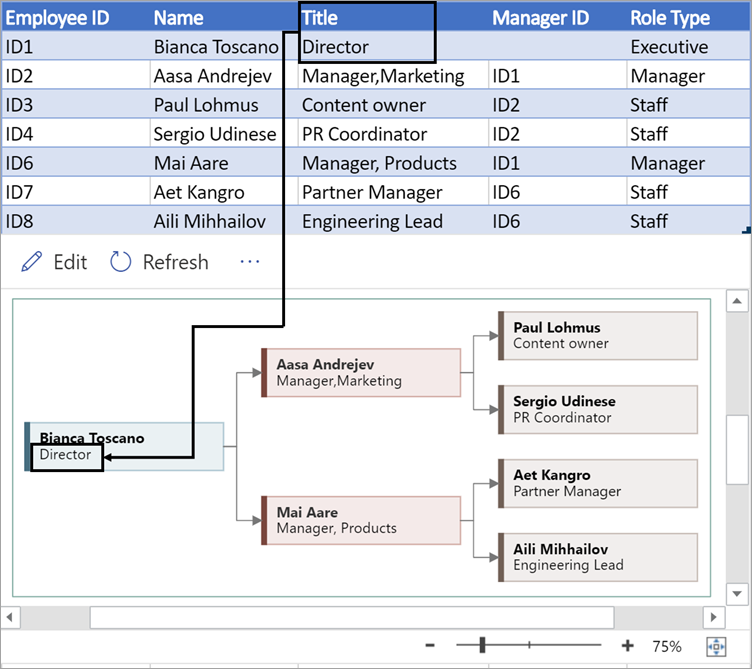
組織図の構造を作成するには、この列を使用して、各従業員のマネージャーを識別します。 他のユーザーに報告しない場合は、空白のままにすることができます。 最初の列から対応する従業員 ID を入力します。 次に示す例では、Aasa Andrejev の [マネージャー ID] 列に Bianca Toscano の従業員 ID (ID1) がどのように表示されるかを確認します。これは、Bianca が Aasa のマネージャーであることを示しています。
コンマを使用して複数のマネージャー ID を区切ることもできます。
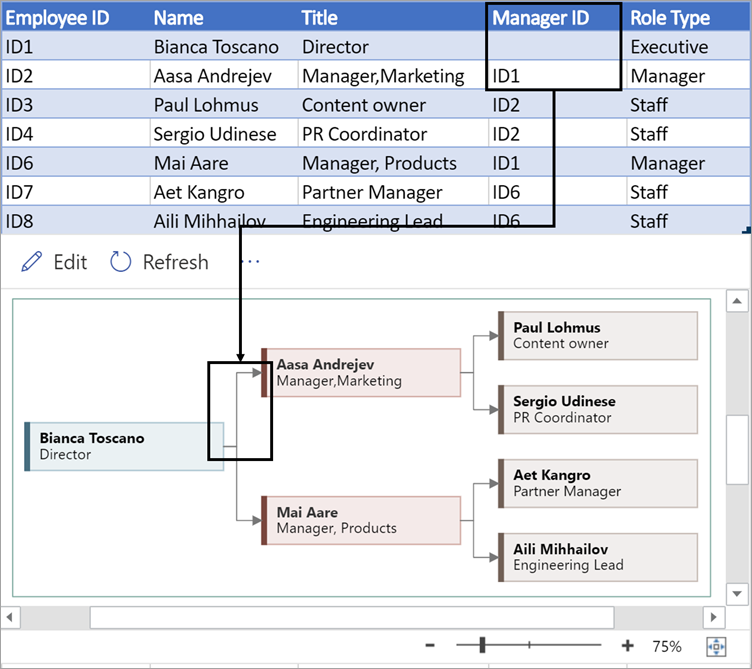
アドインの組織図には、選択できるさまざまなロールの種類が付属しています。 [ロールの種類] 列の下にあるフィールドを選択して、ロールの事前設定された一覧から選択します。 選択したロールによって、図内の図形の色が決まります。
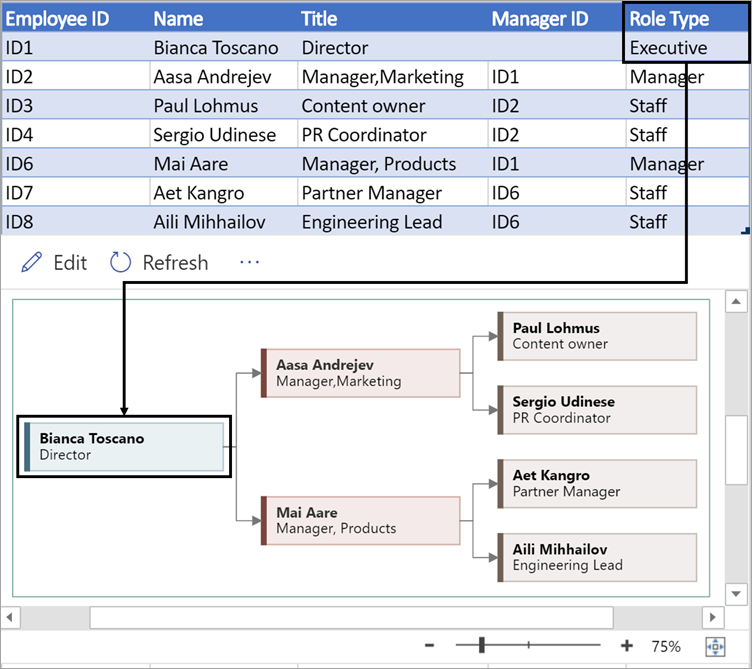
Visio ダイアグラムを表示、印刷、または共有する
Web 用 Visio で Data Visualizer フローチャートを開き、ダイアグラムを表示、印刷、または他のユーザーと共有します。 手順は次のとおりです。
-
Web 用 Visioでダイアグラムを表示するには、ダイアグラム領域で省略記号 (...) を選択し、[ Web で開く] を選択します。
![その他のオプションについては省略記号 (...) を選択し、[Web で開く] を選択します。](https://support.content.office.net/ja-jp/media/01019936-7afd-4c0a-bab0-d997736ea38f.png)
-
Visio ファイルが新しいブラウザー タブで開いたら、上部にある省略記号 (...) を選択し、[印刷 ] を選択して図を印刷します。 (詳細については、「 図を印刷する」を参照してください。
-
図を共有するには、[ 共有 ] ボタンを選択してリンクを作成するか、共有するメール アドレスを入力します。
ダイアグラムを編集する
Visio するサブスクリプションがある場合は、テーマの変更、レイアウトの変更、テキストの追加と書式設定など、 Web 用 Visioで特定の方法でダイアグラムを編集できます。
-
Excelのダイアグラム領域で、[編集]
![Excel 用 Data Visualizer アドインの [編集] ボタン。](https://support.content.office.net/ja-jp/media/f4e7fa98-2556-463c-9a68-cad158518870.png)
-
Web 用 Visioの図を次のように変更します。
目的
用途
テキストを追加して書式を設定する
ホーム > フォント オプション:
![Visio for the Web の [ホーム] タブの [フォント] オプション。](https://support.content.office.net/ja-jp/media/7daecf76-017a-43e4-86d9-1979e03922ba.png)
詳細については、「 テキストの追加と書式設定」を参照してください。
テーマを変更する
デザイン > テーマ
![[テーマ] アイコン](https://support.content.office.net/ja-jp/media/a37542c7-91d0-4608-bd6c-6660ced4c7c0.png)
テーマ > 色 のデザイン
![[テーマの色] アイコン](https://support.content.office.net/ja-jp/media/a4fa79f3-4460-4e40-911c-f1aa787f98f6.png)
詳細については、「 テーマまたはテーマの色を適用する」を参照してください。
ダイアグラムのレイアウトを変更する
デザイン > レイアウト
![[レイアウト] ボタン。](https://support.content.office.net/ja-jp/media/3e3bcf9b-10e0-4825-87ab-35602834db3c.png)
詳細については、「 図のレイアウトを変更する」を参照してください。
-
ダイアグラムの編集が完了したら、Excel ファイルに戻り、[
![Excel 用 Data Visualizer アドインの [更新] ボタン。](https://support.content.office.net/ja-jp/media/cef42e4c-4af6-42b4-a3d3-1eaa0a9b0b36.png)










