複数のユーザーとの会議をスケジュールしている場合、または会議の会議のために会議室などのリソースを検索する場合は、 Outlook on the web のスケジュールアシスタントを使用すると便利です。
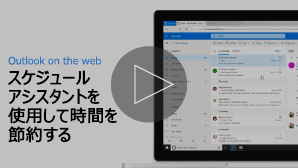
注: 指示が表示と一致しない場合は、古いバージョンのOutlook on the webを使用している可能性があります。 「従来の Outlook on the web 用の手順」を試してみてください。
-
ページの下部にある

-
ページの上部にある [新しいイベント] を選択します。
-
[ユーザーの招待] ボックスに、招待するユーザーの名前またはメール アドレスを入力します。
任意の出席者を追加するには、[ オプション ] を選択します。
-
イベントフォームの [日] ビューで、イベントやその他の出席者の空き時間情報を表示します。 出席者の [取り込み中] の情報は、予定表イベントの上に赤色で表示されます。
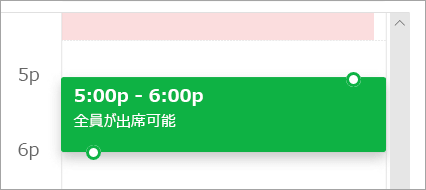
-
グリッド上の任意の場所をクリックして、イベントの新しい時刻を選択します。
スケジュール アシスタントは、イベントの詳細を指定する前または後に使用できます。 イベントの日付、時刻、期間を指定して出席者を追加した後にスケジュール アシスタントを開いた場合、指定した詳細は引き継がれ、必要に応じて変更できます。
スケジュール アシスタントを使うと、出席者の予定表を表示し、会議の日時が空き時間か取り込み中かを簡単に確認できます。
スケジュール アシスタントを開く
-
ページの下部にある

-
ページの上部にある [新しいイベント] を選択します。
-
イベントフォームの上部で、[ スケジュールアシスタント] を選択します。
スケジュールアシスタントでは、出席者と会議室を追加して、イベントの日付と時刻を変更できますが、イベントのタイトルを変更することはできません。
出席者の追加
-
スケジュールアシスタントで、[ 必須出席者の追加 ] または [ 任意出席者の追加] を選択します。
-
追加するユーザーの名前またはメールアドレスを入力して、enter キーを押します。
ルームの追加
-
スケジュールアシスタントで、[ 会議室の追加] を選択します。
-
リストから会議室を選択します。 建物を変更するには、リストの上部にあるドロップダウンメニューを選択します。
会議室の一覧を選択すると、会議室とその空き時間情報がスケジュールアシスタントに表示されます。
予定表を表示する
出席者と場所を追加すると、出席者の予定表情報がカレンダー グリッドに表示されます。
-
スケジュールアシスタントの上部にある日付を選択して、会議の新しい日付を選択します。 カレンダーで月を選択するか、↑キーまたは↓キーを使用して月を変更します。
-
会議を開始または終了するときに変更する開始時刻または終了時刻を選択します。
-
スケジュールアシスタントの下部にあるスクロールバーを使用して、選択した時間の前または後に出席者の空き時間情報を表示します。
-
または、グリッドで直接日付と時刻を選択し、グリッドで選択範囲のサイズを変更して、イベントの期間を変更することもできます。
会議出席依頼を送信する
-
[ 完了 ] を選択して変更内容を保存し、スケジュールアシスタントを閉じます。
-
[送信] を選択して会議出席依頼を送信します。
従来の Outlook on the web 用の手順
スケジュール アシスタントは、イベントの詳細を指定する前または後に使用できます。 イベントの日付、時刻、期間を指定して出席者を追加した後にスケジュール アシスタントを開いた場合、指定した詳細は引き継がれ、必要に応じて変更できます。
スケジュール アシスタントを使うと、出席者の予定表を表示し、会議の日時が空き時間か取り込み中かを簡単に確認できます。
-
[ メール ] または [ 予定表 ] ツールバーで、[ 新しい
![[新規作成] ボタンと下向き矢印](https://support.content.office.net/ja-jp/media/b2a49565-9584-45b9-910d-7ee63b562ef0.png)
-
新しいイベントの [詳細] ページで次のいずれかの操作を行います。
スケジュール アシスタントの詳細ウィンドウでは、イベントの開始日時を変更できますが、タイトルを変更することはできません。 イベントの [詳細] ページには、スケジュール アシスタントで使用できないオプションがあります。 たとえば、会議の通知を設定するオプションや、送信するメール アラームを追加するオプション、イベントに関する説明やその他の詳細を入力するオプションがあります。
スケジュールアシスタントを選択する前または選んだ後、イベントに出席者を追加できます。 イベントの [詳細] ページで出席者を追加した場合、スケジュール アシスタントを開くと、追加した出席者が詳細ウィンドウの右のグリッドに表示されます。 このセクションでは、スケジュール アシスタントを開いた後に出席者を追加する手順に限定して説明します。
-
詳細ウィンドウの [出席者] ボックスに、イベントに招待するユーザーの名前を入力します。
![スケジュール アシスタントで使用する [出席者] ボックスを表示した [詳細] ウィンドウ](https://support.content.office.net/ja-jp/media/a5e3ec87-4b41-459d-b41f-e2ac50191c5d.png)
注: 名前を入力し始めると、Outlook により、組織に属するユーザーまたは連絡したことがあるユーザーの中から入力候補が表示されます。
-
[出席者] ボックスの下に表示された入力候補の一覧から名前を選びます。または、[検索ディレクトリ] を選択します。
注: 出席者を追加する場合、自動的に [必須] の出席者として追加されます。 また、カレンダー ウィンドウで自分の予定表の横にグリッドが作成され、それぞれのユーザーの予定表が (ユーザーを選んだ順に) 表示されます。 ユーザーを追加するたびに、その時点の招待したユーザーの合計数と競合の数が表示されます。
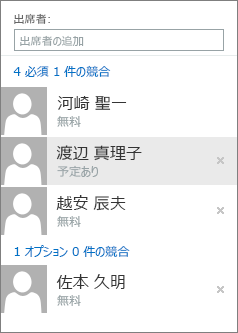
-
出席者の状態を変更するには、出席者の名前を右クリックするか、タッチ デバイスを使用している場合は名前を長押しし、次のいずれかの操作を行います。
-
出席者を削除するには、[削除] を選択します。 または、出席者の名前の横にある [削除]

-
[任意出席者] を選択します。
-
スケジュールアシスタントを開く前に、イベントの場所に会議室を追加していなかった場合は、ここで追加できます。 [スケジュールアシスタントの詳細] ウィンドウの下部に [ ルームの追加 ] ボタンがあります。これにより、組織のアドレス一覧から会議室を表示することができます。 スケジュールアシスタントでは、現在設定している時点で利用可能な部屋のみが自動的に表示されますが、必要に応じて他の会議室を表示することもできます。
組織の会議室の数が多い場合は、組織の管理者が会議室の一覧を作成して会議室を整理している場合があります。 会議室の一覧は、同じビルにあるなどの似た特性を持つ会議室のコレクションです。
-
[会議室の追加] を選択します。
-
会議室を選ぶか、会議室の一覧を選び、その一覧の空いている会議室のどれかを選択します。
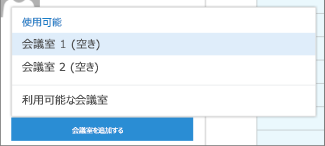
会議室を選択すると、その会議室はカレンダー グリッドに追加されます。 会議室を変更するには、[会議室の変更] を選択します。 会議室を削除するには、それを右クリックするか、タッチデバイスを使っている場合はタッチしたままにして、[ 削除] を選択します。
出席者と場所を追加すると、出席者の予定表情報がカレンダー グリッドに表示されます。
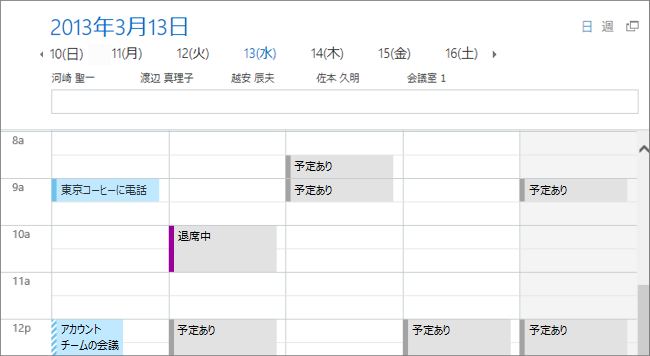
カレンダーの上部で日ビューまたは週ビューを選択できます。 週ビューを選択すると、カレンダー グリッドに出席者の予定表が統合されて表示されます。
スケジュール アシスタントでの作業が完了したら、次のいずれかの操作を行います。
-
[ OK]

-
[ 破棄 ] を選択してキャンセルします。
[新しいイベントの詳細] ページに戻り、必要に応じて会議に関する詳細情報を追加することができます。 完了したら、次のいずれかの操作を行います。
-
[ 送信 ] を選択して、招待状をイベントに送信します。
-
[ 破棄 ] を選択して、すべての変更を取り消します。











