この記事は、Web ページの所有者と管理者を対象としています。 ここでは、Microsoft SharePoint Web パーツと Web パーツページの概要を説明し、Web パーツの追加、変更、削除によってページをカスタマイズする方法について説明します。
注: この記事は、SharePoint Server 2007 および Windows SharePoint Services 3.0 に適用されます。 Microsoft 365 で SharePoint を使用している場合は、「モダンページで Web パーツを使用する」を参照してください。
この記事の内容
Web パーツと Web パーツ ページの概要
Web パーツとは、Web パーツ ページの基本構成要素となる情報モジュールです。 Web パーツ ページの Web パーツ ゾーンに Web パーツを追加し、個々の Web パーツをカスタマイズして、サイト ユーザー独自のページを作成できます。
次の例では、イメージ Web パーツを使用して、Web パーツの基本機能について説明しています。
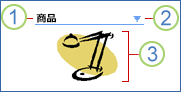
1. Web パーツのタイトル バーには、Web パーツの見出しが含まれます。
2. [Web パーツ] メニューには、Web パーツを最小化したり閉じたり、Web パーツを編集したり、特定の Web パーツのヘルプを取得したりするための機能が含まれています。 ページが編集モードになっている場合は、使用している Web パーツの種類に応じて、このメニューを使用して、Web パーツを削除したり、他の Web パーツに接続したりすることもできます。
3. Web パーツの本体には、使用されている Web パーツの種類に対して指定されているコンテンツが含まれます。 この例では、Web パーツはイメージ Web パーツであり、イメージを表示するものです。
Web パーツ ページは、一般的なタスクや特定の関心事を中心に構築された動的な情報ポータルに、リストや図などのデータとテキストやイメージなどの Web コンテンツを統合できる特殊な Web ページです。
サイト ホーム ページが Web パーツ ページの一例です。 新しいサイトまたはワークスペース サイトを作成するときに、Web パーツ ページを作成します。 使用可能ないずれかのサイト テンプレートを選んで Web パーツ ページを作成することも、Microsoft Office SharePoint Designer 2007 などの Microsoft Windows SharePoint Services と互換性のある Web デザイン プログラムを使用して、Web パーツ ページをゼロから作成することもできます。
Web パーツ ページを使用して、さまざまな構造化や非構造化情報を、整理された使いやすい便利な方法で表示できます。 Web パーツ ページには多くの場合、接続された複数の Web パーツが含まれており、データやコンテンツを動的に表示して必要な結果を表示できます。
たとえば、重要な情報を表示するために頻繁に使用する顧客注文と呼ばれる Web パーツページを作成することができます。 注文についての質問をしていて、注文 ID 番号を覚えていない顧客からの通話を受けた場合、注文があった日付が記憶されます。 Web パーツページを使用して、次の操作を行うことができます。
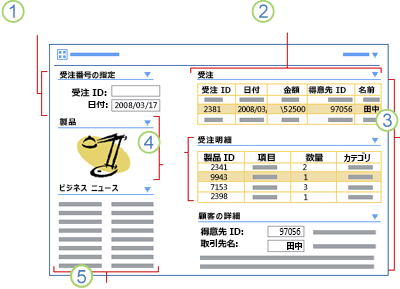
1. 注文 ID 番号か、この場合は注文日で注文を検索します。
2. 日付別にすべての注文が表示されます。
3. 顧客の名前に基づいて適切な注文を選び、注文の詳細と顧客の詳細を調べます。
4. 注文の品目 (この場合はランプ) を選び、製品の画像を表示して顧客の質問を確認します。
5. 顧客の注文に関係する最新のビジネス ニュースをスキャンします。
Web パーツのプロパティ
各 Web パーツは、一連の共通プロパティ (基本クラス プロパティとも呼ばれます) を共有しています。これらのプロパティは、ツール ウィンドウでセクションごとにまとめられており、Web パーツの表示 (タイトル、高さ、幅など)、レイアウト (ゾーンでの Web パーツの順序やコンテンツの方向)、高度な特性 (イメージ アイコンや説明など) を制御します。
多くの Web パーツは、その Web パーツに特有のカスタム プロパティも保持します。 これらは通常、ツール ウィンドウの共通 Web パーツ プロパティの上か下のどちらかに表示されます。 たとえば、イメージ Web パーツには、イメージ リンク、水平および垂直方向の配置、背景色などの追加のカスタム プロパティがあります。
注: Web パーツを作成した方法に応じて、Web パーツのカスタム プロパティは、ツール ウィンドウの共通プロパティの下にある既定の [その他] セクションに表示される場合があります。
Web パーツのビュー
次の 2 つのビューのどちらかで Web パーツをカスタマイズできます。
-
共有ビュー Web パーツを Web パーツ ページに追加した後、共有ビューで Web パーツ ページを編集できます。 共有される Web パーツは、適切な権限を持つすべての Web パーツ ページ ユーザーが使用できます。
-
個人用ビュー 共有 Web パーツを個人用ビューに追加して、Web パーツのビューを編集することができます。 個人用ビューの表示中に Web パーツに加えた変更は、自分に対してのみ使用できます。 個人用ビューで変更を行っていない他のユーザーは、引き続き Web パーツの共有ビューを表示します。
作業している Web パーツのビューは、次の理由で重要になります。
-
特定の Web パーツ ページで一部の Web パーツを編集する権限しかなく、他の Web パーツ ページで編集する権限がない場合があるため。
-
Web パーツ ページ上の特定の Web パーツには接続できても、同じ Web パーツ ページ上の他の Web パーツには接続できない場合があるため。
Web パーツと Web パーツ接続
Web パーツにはその他に、Web パーツ間でデータを受け渡し、動作を同期させて、簡単に接続できる機能があります。 Web パーツを接続させると、動的で興味深い方法でデータを管理できます。 多くの製品およびテクノロジでは、さまざまなデータ ソースからのデータ セットを接続する作業は簡単ではなく、多くの場合、プログラミング スキルが必要になります。 一方、Web パーツを使用した場合は、データ接続の作成はメニュー コマンドの使用と同じように簡単です。 Web パーツを接続すると、たとえば、2 つの Web パーツからのデータを別のビューに表示する、2 つの Web パーツ間で関連する計算を実行する、別の Web パーツからの値を使用して Web パーツをフィルター処理するなどのすべての操作を、1 つの Web パーツ ページから行うことができます。
Web パーツ ゾーンとそのプロパティ
Web パーツ ゾーンとは、Web パーツを Web パーツ ページ上でグループ化し整理するために使用される Web パーツのコンテナです。 また、Web パーツ ゾーンには、2 つの目的に役立つ一連のプロパティもあります。 プロパティの 1 つのサブセットを使用すれば、Web パーツ ページ上での Web パーツのレイアウトと書式を整理することができます。 プロパティのもう 1 つのサブセットを使用すれば、ゾーン内の Web パーツの変更に対する保護 (つまり「ロック ダウン」) のレベルを高めることができます。
Web パーツ ゾーンのプロパティにはそれぞれ、既定の設定や動作があります。 Web パーツを Web パーツ ページに追加すると、これらのプロパティ値の一部は自動的に設定されます。 これらのプロパティ値は、ブラウザーで編集できるように設計されていませんが、Office SharePoint Designer 2007 など、Windows SharePoint Services と互換性のある Web デザイン プログラムを使用して編集できます。
Web パーツ ゾーンのプロパティの詳細については、「SharePoint 一般開発」サイトから入手できる Windows SharePoint Services 3.0 SDK を参照してください。
Web パーツの種類
Windows SharePoint Services では、サイトですぐに使用できる複数の Web パーツが用意されています。 これらの組み込みの Web パーツを使用したり、ニーズに合わせてカスタマイズしたり、新しい Web パーツを作成して、サイト全体で使用できるようにアップロードしたりすることもできます。
既定の Web パーツ
次の Web パーツは、すべてのサイトに既定で含まれており、チームのニーズに合わせてカスタマイズできます。 これらの Web パーツの多くは、相互に接続して、さまざまな独自のソリューションを作成することもできます。
-
コンテンツ エディター Web パーツ コンテンツ エディター Web パーツを使うと、書式設定されたテキスト、テーブル、ハイパーリンク、画像を Web パーツ ページに追加できます。
-
フォーム Web パーツ フォーム Web パーツを使うと、別の Web パーツのデータ列に接続したり、データ列をフィルターしたりすることができます。 両方の Web パーツは同じサーバー上で実行される必要があります。
-
画像 Web パーツ 画像 Web パーツを使うと、写真やグラフィックを Web パーツ ページに追加することができます。 ページ上の他の Web パーツに合わせて画像をより簡単に調節するには、共有ビューのカスタム プロパティを編集して、画像 Web パーツ内の画像の垂直方向の配置、水平方向の配置、背景色を指定します。
-
リスト ビュー Web パーツ リスト ビュー Web パーツを使うと、自分のサイト内のリストまたはライブラリのデータを表示、編集したり、他の Web パーツ (他のリスト ビュー Web パーツを含む) に接続したりすることができます。 リストはチーム メンバーと共有する情報であり、多くの場合、表形式で表示されます。 リスト ビューでは、この情報が目的に応じてさまざまな方法で表示されます (列のフィルター、並べ替え、選択など)。
注: リスト ビューという名前の Web パーツはありません。 自分のサイトでリストを作成すると、そのリストと同じ名前のリスト ビュー Web パーツが自動的に作成されます。 たとえば、「ボート」というリストを作成すると、「ボート」という Web パーツがサイト名ギャラリーで使用できるようになります。 Web パーツでは、作成したリストに含まれているデータが自動的に表示されます。
-
ページ ビューアー Web パーツ ページ ビューアー Web パーツを使うと、Web パーツ ページ上の Web ページ、ファイル、またはフォルダーを表示できます。 ハイパーリンク、ファイル パス、またはフォルダー名を入力して、コンテンツへのリンクを指定します。
-
サイト ユーザー Web パーツ サイト ユーザー Web パーツを使って、サイトを使用する権限を持つユーザーとグループの一覧を表示することができます。 サイト ユーザー Web パーツは、ドキュメント ワークスペース サイトのホーム ページに自動的に表示されます。 また、サイト ユーザー Web パーツを任意の Web パーツ ページに追加することもできます。
注: Microsoft Windows SharePoint Services 2.0 以降で実行されているサイトでは、サイト ユーザー Web パーツは、メンバー Web パーツと呼ばれていました。
-
XML Web パーツ XML Web パーツを使うと、Extensible Markup Language (XML) を表示し、コンテンツを表示する前に Extensible Stylesheet Language Transformations (XSLT) を XML に適用することができます。 たとえば、ボート、価格、ボードの画像へのリンクが含まれた XML ファイルがあるとします。 XSLT を使ってボードと価格の一覧が表示されるようにデータを変換し、ボートの名前にハイパーリンクを設定して、別のウィンドウで画像を表示することができます。
事前構成されたリスト ビュー Web パーツ
次の Web パーツは Windows SharePoint Services チーム サイト テンプレートに組み込まれており、新しいチーム サイトの作成時に自動的に設定され、 Web パーツ ページで使用できるようになります。 選択したサイト テンプレートに応じて、チーム サイトやワークスペース サイトの作成時に含まれる Web パーツの組み合わせも変化します。
注: これらの Web パーツは、リスト ビュー Web パーツから取得され、事前構成された Web パーツ テンプレートを使って、独自のレイアウトとデザインが作成されます。 これらの一覧にデータを追加するには、クイック起動で [すべてのサイト コンテンツの表示]、[一覧] の順にクリックします。 [すべてのサイト コンテンツ] ページで、データの追加先となる一覧の名前をクリックします。
-
お知らせ お知らせ Web パーツを使うと、ニュースやステータスなど、チーム メンバーと共有したいちょっとした情報を投稿できます。
-
カレンダー カレンダー Web パーツを使うと、将来のイベントやチームのスケジュールを表示できます。
-
リンク リンク Web パーツを使うと、チームの興味を引く Web ページへのハイパーリンクを投稿できます。
-
共有ドキュメント 共有ドキュメント Web パーツを使うと、既定のドキュメント ライブラリのファイルをサイト ユーザーと共有できます。
-
タスク タスク Web パーツを使うと、チーム メンバーにタスクを割り当てたり、期日や優先度を指定したり、ステータスや進捗状況を表示したりできます。
-
チーム ディスカッション チーム ディスカッション Web パーツを使うと、チームの関心を引くトピックについてディスカッションするためのフォーラムを提供できます。
カスタム Web パーツ
Microsoft Visual Studio などの Windows SharePoint Services と互換性のあるプログラミング環境を使うと、開発者は、Microsoft ASP.NET のすべての機能セットを利用してカスタム Web パーツを作成することができます。 Web パーツページは ASP.NET ファイル (.aspx) で、web パーツは Web フォームコントロールから派生します。 Web パーツページをさらに強化するために、開発者は、新しい機能を提供する独自の Web パーツを作成することができます。 また、開発者は、Web パーツにカスタムプロパティを追加したり、特殊なユーザーインターフェイス用のツールウィンドウでカスタムビルダーを追加したり、Web パーツ接続を使用して他の Web パーツに接続したりすることもできます。 Web パーツの作成と展開の詳細については、 SharePoint の一般的な開発サイトから入手できる Windows SharePoint Services 3.0 SDK を参照してください。
他のユーザーや企業が作成した Web パーツを使用することもできます。 サードパーティの Web パーツを Web パーツ ページやサイトに追加するには、適切な権限が必要です。 Web パーツによっては、サーバーに直接展開する必要があるものがあります。 サードパーティの Web パーツを Web パーツ ページやサイトに追加できない場合は、サポートについて管理者に問い合わせてください。
Web パーツと Web パーツ ページを使用する方法
Web パーツ ページは次のように使用できます。
-
さまざまなデータ ソースからデータを結合する。
-
重要なデータをレポートして要約する。
-
データの分析や集計を行う (合計、総計、計数など)。
-
毎日の開始時に表示する主要情報を要約する。
-
プロジェクトや顧客データに優先順位を付けて強調表示し、効果的に決定できるようにする。
-
最新の作業スケジュールや会議情報を表示して、一日の計画をすばやく立てる。
-
ビジネス ニュース、地域の天気、お気に入りの Web サイトにすばやくアクセスして Web を閲覧する。
Web パーツ ページを作成、カスタマイズする方法
Web パーツ ページは、次の複数の方法で作成およびカスタマイズできます。
-
新しい Web パーツページフォーム Web パーツ ページを作成する最も一般的な方法が、[新しい Web パーツ ページ] フォームを使用した方法です。 [サイトの操作] メニューの

-
Web デザイン プログラム Microsoft Office SharePoint Designer 2007 などの、Windows SharePoint Services と互換性のある Web デザイン プログラムを使用して、Web パーツ ページに次のような高度なカスタマイズを加えることができます。
-
既定でサイトのテーマを使用している Web パーツ ページのテーマをカスタマイズする。
-
Web パーツ ページのテンプレートを編集するか、新しいテンプレートを作成する。
-
ページ レイアウトをカスタマイズする。
-
ゾーン プロパティを編集する。
-
HTML コードまたは Web コントロールを追加する。
-
ゾーン内で Web パーツを並べる方法を変更する。
-
ゾーン外に Web パーツを追加するか、Web パーツ ページではない Web ページに Web パーツを追加する。
-
さまざまな Web パーツ ページの Web パーツ間で接続を作成する。
-
Windows SharePoint Services を実行している Web サイトに Web パーツ ページを発行する。
-
フォーム Web パーツをカスタマイズし、データ ビュー Web パーツを使用する。
-
Web ブラウザーでの Web パーツ ページのサポート
Web ブラウザーでの Web パーツ ページのサポートは、次の 2 つのレベルに分類できます。
-
レベル 1 のサポートは、最高レベルの表示および機能面でのサポートです。 レベル 1 のサポートを備えたブラウザーには、新しいバージョンの Microsoft Internet Explorer for Microsoft Windows などがあります。
-
レベル2のサポートでは、一部のブラウザーでは表示できない機能と機能がいくつかあります。その他の機能は、レベル1のブラウザーでは動作が異なる場合があります。 ただし、ほとんどの機能はユーザーが引き続き利用できます。 レベル2でサポートされているブラウザーには、windows 版の Firefox 1.5 以降、および Netscape Navigator の8.0 以降が含まれています。 レベル2のブラウザーは Windows SharePoint Services 3.0 サーバーの全体管理ではサポートされません。
注: レベル 2 のブラウザーは、Web パーツ間の接続の作成をサポートしていません。
次の表は、一般的なブラウザーで備えられているサポートのレベルを示しています。
|
ブラウザーの最小バージョン |
オペレーティング システム |
レベル 1 |
レベル 2 |
|---|---|---|---|
|
Internet Explorer 6.x |
Windows |
○ |
はい |
|
Internet Explorer 6.x 64 ビット版 |
Windows |
○ |
はい |
|
Internet Explorer 7 |
Windows |
○ |
はい |
|
Firefox 1.5 |
Windows |
× |
はい |
|
Netscape 8.0 |
Windows |
× |
はい |
|
Firefox 1.5 |
Unix |
× |
はい |
|
Netscape 7.2 |
Unix |
× |
はい |
|
Mozilla 1.7.12 |
Unix |
× |
○ |
|
Safari 2.0.2 |
Macintosh |
× |
はい |
|
Firefox 1.5 |
Macintosh |
× |
○ |
|
その他 |
その他 |
× |
× |










