Visioを使用すると、理解しにくい複雑なテキストやテーブルを、一目で情報を伝達する視覚的な図に変換できます。 Visio 図には、organizationグラフ、ネットワーク ダイアグラム、ワークフロー、ホーム プランやオフィス プランなど、さまざまな種類があります。 Visio の概要は、テンプレートの使用、図形の配置と接続、テキストによる図形の変更の 3 つの基本的な手順にまとめることができます。
注: Visio プラン 2がある場合は、インストールされているアプリと Web バージョンの両方にアクセス Visio。 Visio プラン 1では、web バージョンのVisioのみを取得できます。 お持ちのライセンスがわからない場合 持っているバージョンをチェックできます。
注: Visio アプリをまだインストールしていない場合は、「 Visio をインストールする」を参照してください。
チュートリアル: Visio ダイアグラムを作成するための 3 つの基本的な手順:
テンプレートを選択して開く
テンプレートには、ステンシル、図形、グリッドの測定値が含まれており、図を作成するときにすばやく簡単に作業を開始するのに役立ちます。
-
テンプレートには、特定の種類の描画を作成するために必要な図形がいっぱいのステンシルが付属しています。
たとえば、[住宅設計] テンプレートを開くと、壁面、家具、住宅設備、整理棚など、さまざまな図形を備えたステンシルが表示されます。
[組織図] テンプレートには重役職、管理職、補佐役、役職、顧問、欠員などの多様な図形が用意されています。
-
適切なグリッド サイズとルーラーの測定単位
図面によっては、特殊な縮尺が必要になる場合があります。 たとえば、[用地計画] テンプレートは、工学系の縮尺 (1 インチ = 10 フィート ) で開かれます。 テンプレートは図面の種類に応じて適切に設定されています。
-
特殊なタブ
一部のテンプレートには独自の機能が含まれており、リボンのタブで確認できます。 たとえば、[オフィス レイアウト図] テンプレートを開くと、[設計] タブが表示されます。 [設計] タブを使用して、オフィス レイアウト図に特有の表示オプションを設定できます。
-
特殊な図面での作業に役立つウィザード
場合によっては、Visio テンプレートを開くと、ウィザードを使用して作業を開始できます。 たとえば、[空間設計] テンプレートを開くと、空間や部屋の情報を設定するのに役立つウィザードが表示されます。
-
Visio アプリを起動するか、Visio on the webを開きます。 Visio が既に開いている場合は、[ ファイル] > [新規] を選択します。
注: まだVisio をインストールしていませんか? Visio プラン 2がある場合は、 Visio デスクトップ アプリをダウンロードしてインストールできます。
-
目的のテンプレートを選択するか、[ 基本ダイアグラム ] を選択して最初から開始します。
[カテゴリ] をクリックしてテンプレートをさらに参照し、用語を入力してテンプレートを検索することもできます。
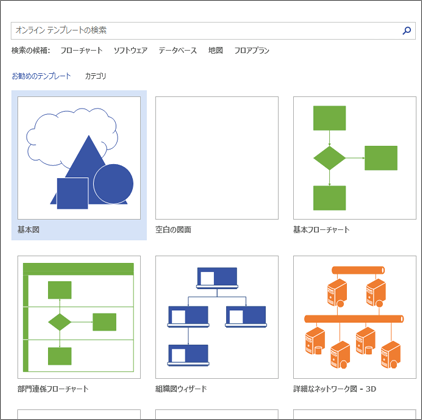
-
デスクトップ リンクを使用している場合は、そのテンプレートの特定の種類を指定し、[ 作成] を選択する必要がある場合があります。
図形の配置と接続
図を作成するには、[図形 ] ウィンドウ のステンシルからキャンバスに図形をドラッグして接続します。 図形を接続する方法はいくつかありますが、最も簡単な方法は AutoConnect 矢印です。
注: オートコネクトは、フローチャートのように一般的に接続が必要となる種類のテンプレートに図面が基づいているとき、既定で使用可能になります。 マウス ポインターを図形の上に移動してもオートコネクトの矢印 
Visio 図形 は、図面ページにドラッグする既製のオブジェクトです。これらは図の構成要素です。
[図形] ウィンドウから図面ページに図形をドラッグすると、元の図形はステンシルに残ります。 その元の図形は、マスター シェイプ と呼ばれます。 図面に配置した図形はそのマスターのコピー (インスタンス とも呼ばれます) です。 同じ図形のインスタンスを必要な数だけ図面にドラッグできます。
静的な画像の代わりに、データを表示し、更新が容易で、生産性を大幅に向上させる、データ接続されたVisio ダイアグラムを作成できます。 Visio のさまざまなダイアグラム テンプレートとステンシルを使用して、組織全体の組織のシステム、リソース、プロセスに関する情報を理解、操作、共有できます。
図形の回転やサイズ変更をする
-
回転ハンドル
選択した図形の上にある円形のハンドル

-
オートコネクト用の接続矢印
前のセクションで説明したように、接続矢印

-
図形のサイズ変更に使用する選択ハンドル
四角形の選択ハンドルを使用して、図形の高さと幅を変更できます。 図形の隅にある選択ハンドルをクリックしてドラッグすると、図形の縦横の比率を変えずに図形が拡大され、図形の側面にある選択ハンドルをクリックしてドラッグすると、図形の高さや幅を変更できます。
Visio 図形はデータを保持できます
各図形にデータを追加するには、[ 図形データ ] ウィンドウにデータを入力します。[ 表示 ] タブの [ 表示 ] グループで、[ 作業ウィンドウ] をクリックし、[ 図形データ] をクリックします。 Visio Professional Edition では、外部データ ソースからデータをインポートすることもできます。
データは、既定では図面に表示されません。 個々の図形のデータを表示するには、[データ]、[表示/非表示]、[図形データ ウィンドウ] から [図形データ] ウィンドウを開き、図形を選びます。
多数の図形のデータを一度に表示する場合は、[ データ] タブ でも、データ グラフィックスと呼ばれる機能を使用できます。 次の図では、同時に 2 つの木のデータを示しています。
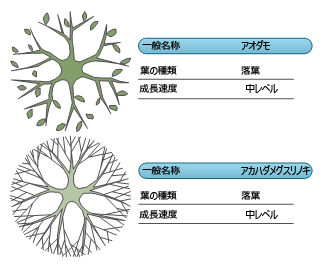
特殊な動作を持つ Visio 図形
多くの Visio 図形には、特別な動作が設定されています。この動作は、図形の黄色のコントロール ハンドルを引き伸ばしたり、右クリックまたは移動したりすることによって確認できます。
たとえば、表示する人の数を増やすには [人グラフ] 図形を引き伸ばし、花の成長を示すには [花マーク グラフ] 図形を引き伸ばします。
![[人グラフ] 図形を横に引き伸ばすと、最大 4 人が表示される](https://support.content.office.net/ja-jp/media/192ed115-80fc-4f37-b99d-42b28f8d5336.gif)
![[花マーク グラフ] 図形を縦に引き伸ばすと、花が成長する](https://support.content.office.net/ja-jp/media/05449301-6d7f-4c7a-a93b-404f311f8ce9.gif)
ヒント: 図形に組み込まれている特殊な機能を調べるには、図形を右クリックして、ショートカット メニューに特別なコマンドがないか確認すると簡単です。
組織図を作成している場合、図形は自動的に直属の関係に基づく構造を構築します。 各人物の図形を組織図にドラッグし、上司の図形の上にドロップします。 図形は自動的に接続され、階層が表示されます。
-
[ 図形 ] ウィンドウで図形を選択し、キャンバスにドラッグします。
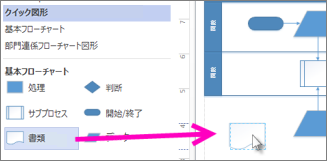
-
いずれかの矢印の上にマウスを置き、ミニ ツールバーが [クイック図形] 領域の上位 4 つの図形と共に表示されます。
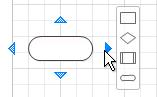
-
すべての図形をキャンバスにドラッグすることもできます。 次に、矢印が表示されるまで図形の上にマウスを押したままにします。 次に矢印をつかみ、接続する図形にドラッグします。
![[自動接続] 矢印にドロップする](https://support.content.office.net/ja-jp/media/f4b2de32-383f-44c0-abdb-e62c66fc31d6.png)
-
Visio デスクトップ アプリを使用している場合は、[ 図形 ] ウィンドウから既存の図形の矢印に直接新しい図形をドラッグして、自動的に接続することもできます。
![[自動接続] 矢印に図形をドロップする](https://support.content.office.net/ja-jp/media/cc714fd7-f9ca-40b3-8cb1-7a99f5628e8a.png)
図形とコネクタにテキストを追加する
次に、テキストを追加してダイアグラムに詳細を追加します。 テキストの操作方法の詳細については、「図形上のテキストを追加、編集、移動、または回転する」と「ページにテキストを追加する」を参照してください。
-
図形を選択します。
-
テキストを入力します。 入力を開始すると、選択した図形Visio テキスト編集モードに切り替わります。
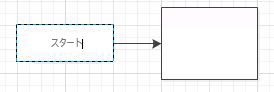
-
ページの空の領域をクリックするか、完了したら Esc キーを押します。
注: 図形上のテキストを移動するには、[ ホーム ] > [ツール ] > [ テキスト ブロック ]


同じ方法でコネクタにテキストを追加します。 Esc キーを押すか、離れてクリックすると、もう一度コネクタを選択すると、テキストに小さなボックスが表示されます。これは、テキスト ブロックを移動するためのハンドルです。 クリックして、コネクタの上、下、または横にドラッグします。
Visio ダイアグラムをカスタマイズする
Visio ダイアグラムを作成したら、次の操作を行うことができます。
-
[デザイン] タブで、さまざまなテーマの上にマウス ポインターを移動します。
マウス ポインターをテーマの上に移動すると、各テーマが一時的に適用されます。
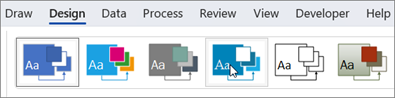
-
その他の使用可能なテーマを表示するには、[ その他の
![[その他]](https://support.content.office.net/ja-jp/media/cf59dbdd-98bc-400e-a84b-4483044bf700.jpg)
-
図面に適用するテーマをクリックします。
-
[デザイン] をクリックして、[背景] をクリックします。
-
いずれかの背景をクリックします。
ダイアグラムは、キャンバスの下部に VBackground-1 という名前の新しい背景ページを取得します。

-
[デザイン]、[図面枠と表題欄] をクリックして、目的の表題スタイルをクリックします。
-
いずれかの表題スタイルをクリックします。
背景ページに表題と囲み線が表示されます。
-
図形描画領域の下部で、[Visio 背景-1] タブをクリックします。
-
表題のテキストをクリックします。
枠全体が選択されますが、入力を開始すると、表題テキストが変わります。
-
タイトルを入力し、Esc キーを押します。
-
罫線内の他のテキストを編集するは、まず全体の罫線を選択してから、変更するテキストをクリックして入力を開始します。 テキストを選択するために複数回クリックする必要がある場合があります。
-
ページの右下隅で [ページ – 1] をクリックして、図面に戻ります。
チュートリアル: Visio ダイアグラムを作成するための 3 つの基本的な手順:
テンプレートを選択して開く
テンプレートには、ステンシル、図形、グリッドの測定値が含まれており、図を作成するときにすばやく簡単に作業を開始するのに役立ちます。
-
テンプレートには、特定の種類の描画を作成するために必要な図形がいっぱいのステンシルが付属しています。
たとえば、[住宅設計] テンプレートを開くと、壁面、家具、住宅設備、整理棚など、さまざまな図形を備えたステンシルが表示されます。
[組織図] テンプレートには重役職、管理職、補佐役、役職、顧問、欠員などの多様な図形が用意されています。
-
適切なグリッド サイズとルーラーの測定単位
図面によっては、特殊な縮尺が必要になる場合があります。 たとえば、[用地計画] テンプレートは、工学系の縮尺 (1 インチ = 10 フィート ) で開かれます。 テンプレートは図面の種類に応じて適切に設定されています。
-
特殊なタブ
一部のテンプレートには独自の機能が含まれており、リボンのタブで確認できます。 たとえば、[オフィス レイアウト図] テンプレートを開くと、[設計] タブが表示されます。 [設計] タブを使用して、オフィス レイアウト図に特有の表示オプションを設定できます。
-
特殊な図面での作業に役立つウィザード
Visio テンプレートを開くと、ウィザードが起動して図面を作成しやすくなることがあります。 たとえば、[空間設計] テンプレートを開くと、空間や部屋の情報を設定するのに役立つウィザードが開始されます。
-
Visio on the webを開きます。 Visio が既に開いている場合は、[ファイル] > [新規] を選択します。
注: Visio プラン 2がある場合は、 Visio デスクトップ アプリをダウンロードしてインストールすることもできます。
-
目的のテンプレートの下にある [作成] を選択するか、[基本ダイアグラム] で [作成] を選択して最初から開始します。
図形の配置と接続
図を作成するには、[図形] ウィンドウのステンシルからキャンバスに図形をドラッグして接続します。 図形を接続する方法はいくつかありますが、最も簡単な方法は、図形を自動接続することです。
注: 図形の使用の詳細については、「 Web 用 Visio で図形を追加して接続 する」または「 Visio の図形のサイズ、回転、順序を変更 する」を参照してください。
-
[ 図形 ] ウィンドウで図形を選択し、キャンバスにドラッグします。
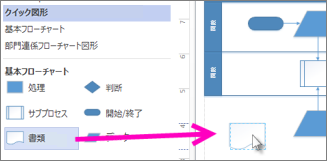
-
いずれかの矢印の上にマウスを置き、ミニ ツールバーが [クイック図形] 領域の上位 4 つの図形と共に表示されます。
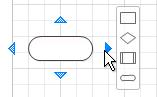
-
すべての図形をキャンバスにドラッグすることもできます。 次に、矢印が表示されるまで図形の上にマウスを押したままにします。 次に矢印をつかみ、接続する図形にドラッグします。
![[自動接続] 矢印にドロップする](https://support.content.office.net/ja-jp/media/f4b2de32-383f-44c0-abdb-e62c66fc31d6.png)
-
Visio デスクトップ アプリを使用している場合は、[ 図形 ] ウィンドウから既存の図形の矢印に直接新しい図形をドラッグして、自動的に接続することもできます。
![[自動接続] 矢印に図形をドロップする](https://support.content.office.net/ja-jp/media/cc714fd7-f9ca-40b3-8cb1-7a99f5628e8a.png)
図形とコネクタにテキストを追加する
次に、テキストを追加してダイアグラムに詳細を追加します。 テキストの操作の詳細については、「 Visio for the web でテキストを追加および書式設定する」を参照してください。
-
図形を選択します。
-
テキストを入力します。 入力を開始すると、選択した図形Visio テキスト編集モードに切り替わります。
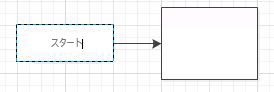
-
ページの空の領域をクリックするか、完了したら Esc キーを押します。
注: 図形上のテキストを移動するには、[ ホーム ] > [ツール ] > [ テキスト ブロック ]


同じ方法でコネクタにテキストを追加します。 Esc キーを押すか、離れてクリックすると、もう一度コネクタを選択すると、テキストに小さなボックスが表示されます。これは、テキスト ブロックを移動するためのハンドルです。 クリックして、コネクタの上、下、または横にドラッグします。
Visio ダイアグラムをカスタマイズする
Visio ダイアグラムを作成したら、次の操作を行うことができます。
-
[デザイン] タブで、さまざまなテーマの上にマウス ポインターを移動します。
マウス ポインターをテーマの上に移動すると、各テーマが一時的に適用されます。
-
使用可能なその他のテーマを表示するには、[その他]() をクリックします。
-
図面に適用するテーマをクリックします。
-
[デザイン] をクリックして、[背景] をクリックします。
-
いずれかの背景をクリックします。
ダイアグラムには、新しい背景と、 VBackground-1 という新しい背景ページが表示されます。 このページは、キャンバスの下部にあるページ タブに表示されます。
-
[デザイン]、[図面枠と表題欄] をクリックして、目的の表題スタイルをクリックします。
-
いずれかの表題スタイルをクリックします。
背景ページに表題と囲み線が表示されます。
-
図形描画領域の下部で、[Visio 背景-1] タブをクリックします。
-
表題のテキストをクリックします。
枠全体が選択されますが、入力を開始すると、表題テキストが変わります。
-
タイトルを入力し、Esc キーを押します。
-
罫線内の他のテキストを編集するは、まず全体の罫線を選択してから、変更するテキストをクリックして入力を開始します。 テキストを選択するために複数回クリックする必要がある場合があります。
-
ページの右下隅で [ページ – 1] をクリックして、図面に戻ります。










