線グラフは、2 つの情報が相互に関連してどのように変化するかを示します。 たとえば、折り線グラフでは、5 年間の輸送コストの変化や、気温の変化に応じて昆虫の集団がどのように成長または縮小したかを示すことができます。
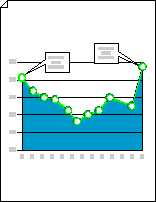
-
Visio を起動します。
-
Visio 2013 以降のバージョン: 検索ボタンの下にある [ ビジネス > グラフとグラフ ] > [作成] をクリックします。
Visio 2010: [ テンプレート カテゴリ] で、[ ビジネス > グラフとグラフ ] > [作成] をクリックします。
-
[図形のグラフ化] から、[折れ線グラフ] 図形を図面ページにドラッグし、目的のデータ ポイントの数を選択します。
ヒント: 後でデータ ポイントの数を変更するには、線グラフを右クリックし、[ データ ポイントの数の設定] をクリックし、数値を選択します。
-
x 軸と y 軸の長さを設定し、各軸に沿ったポイントに値と名前ラベルを追加します。
-
x 軸の末尾にあるコントロール ハンドル

-
y 軸に対して手順 1 を繰り返します。
-
拡大するには、Ctrl キーを押しながら Shift キーを押しながらグラフをクリックします。
-
[図形のグラフ化] から、Y 軸ラベル図形を図面ページにドラッグします。 水平線が x 軸と同じになるように、x 軸と y 軸の原点に並びます。
-
Y 軸ラベル図形を選択した状態で、Ctrl キーを押しながら D キーを押してコピーを作成します。 2 番目のラベルを y 軸の上端に向けて配置し、水平線が最大値と同じになるようにします。
ヒント: 図形を位置に微調整するには、図形を選択し、目的の方向を表す矢印キーを押します。
-
繰り返して、y 軸に沿って追加の値のラベルを作成します。
-
各ラベル図形を選択し、軸上の図形の位置に対応する値または名前を入力します。
-
X 軸ラベル図形を使用して手順 4 から 7 を繰り返し、X 軸に沿って配置します。
ヒント: 値ラベルを均等に配置するには、軸に沿ってすべてのラベルを選択します。 [ 図形 ] メニューの [ 図形の分散] をクリックし、[ 左/右 ] または [ 上/下] の下の最初のオプションをクリックします。
-
-
各データ ポイントに関連付けられているコントロール ハンドルを y 軸の適切な値にドラッグします。
-
値または値の変更を説明する注釈を追加します。
-
[図形のグラフ化] から、1-D または 2-D ワード バルーン、水平吹き出し、注釈図形を図面ページにドラッグします。
-
図形を選択した状態で、目的のテキストを入力します。
-
ポインターの末尾にあるコントロール ハンドルまたはエンドポイントをドラッグして、ポインターの長さまたは方向を変更します。
-
-
グラフにタイトルを追加するには、[ 図形のグラフ化] から [テキスト] ブロック 図形を図面ページにドラッグします。 テキスト ブロックが選択された状態で、タイトルを入力します。
ヒント: 折れ線グラフ上のデータ ポイントを強調表示する場合は、[グラフ図形] で [グラフの折れ線] 図形と [データ ポイント] 図形を使用します。










