Visioの図形にテキストを直接追加できます。
テキスト ボックスを使用して、テキストをページに直接配置することもできます。図形を図面に追加すると、テキストを任意の場所に配置できます。
図形にテキストを追加する
-
図形を選択します。
-
テキストを入力します。 図形を選択し入力を開始すると、選択した図形に Visio がテキストを追加します。
-
テキストの書式を設定するには、次のいずれかの操作を実行できます。
-
[ホーム] タブの [フォント] グループでフォントの特性を設定します。
-
[ホーム] タブの [段落] グループで配置とその他の特性を設定します。
-
-
ページの空白の領域をクリックするか、Esc キーを押して終了します。
ページにテキストを追加する
図面内の図形またはオブジェクトが何であるかにかかわらず、ページにテキストを直接追加することもできます。
-
[ ホーム ] タブの [ ツール ] グループで、[ テキスト ]
![[テキスト] ツール ボタン](https://support.content.office.net/ja-jp/media/594e8510-1503-4152-b2a1-9b487631617d.gif)
-
ページ上の任意の場所をクリックしてテキスト ボックスを作成するか、テキスト ボックスをクリックしてドラッグし目的のサイズに変更します。
-
テキストを入力します。
-
テキストの書式を設定するには、次のいずれかの操作を実行できます。
-
[ホーム] タブの [フォント] グループでフォントの特性を設定します。
-
[ホーム] タブの [段落] グループで配置とその他の特性を設定します。
-
-
ページの空白の領域をクリックするか、Esc キーを押して終了します。
テキストを編集する
-
編集するテキストをダブルクリックします。
-
テキストを編集します。
-
ページの空白の領域をクリックするか、Esc キーを押して終了します。
注:
-
図形を拡大していない場合は、入力時に図形が拡大されます。 入力が終わったら、ページの空白の領域をクリックするか、Esc キーを押します。 図形が元どおり縮小されます。
-
テキストが拡大表示されないようにするには、次の操作を行います。
-
[ファイル] タブをクリックし、[オプション] をクリックします。
-
[詳細設定] タブをクリックします。
-
[編集オプション] の [次の値以下のテキストは編集時に自動的にズームする] ボックスに、ポイント サイズとして「0 (ゼロ)」を入力します。
-
テキストを移動または回転する
図形上のテキストを移動または回転する
-
[ ホーム ] タブの [ ツール ] グループで、[ テキスト ブロック ] ツールの [
![[テキスト ブロック] ボタン](https://support.content.office.net/ja-jp/media/b5817b88-35ad-479c-9908-ac69c6776907.png)
-
図形をクリックしてテキスト ブロックを選択します。
注: テキストがグループの一部である場合は、グループをクリックして選択した後、もう一度クリックして、図形内のテキストを選択します。
-
テキストをドラッグしてテキスト ブロックを移動します。
-
[ ホーム ] タブの [ ツール ] グループで、[ ポインター ツール ]
![[ポインター] ボタン](https://support.content.office.net/ja-jp/media/b94c1ecc-bad0-408c-b1ff-06cf55b58171.gif)
ポインター ツール
![[ポインター] ボタン](https://support.content.office.net/ja-jp/media/b94c1ecc-bad0-408c-b1ff-06cf55b58171.gif)
![[テキスト ブロック] ボタン](https://support.content.office.net/ja-jp/media/b5817b88-35ad-479c-9908-ac69c6776907.png)
ページ上のテキストを移動または回転する
-
[ ホーム ] タブの [ ツール ] グループで、[ ポインター ツール ]
![[ポインター] ボタン](https://support.content.office.net/ja-jp/media/b94c1ecc-bad0-408c-b1ff-06cf55b58171.gif)
-
テキストを移動するにはクリックしてドラッグし、回転するには、回転ハンドルをドラッグします。 ポインターが回転ハンドルの上にあると、円形状の矢印

図形にテキストを追加して編集する
-
編集のために図面を開きます。
-
次のいずれかの操作を行います。
-
テキストを追加するには、図形を選んで入力を開始します。
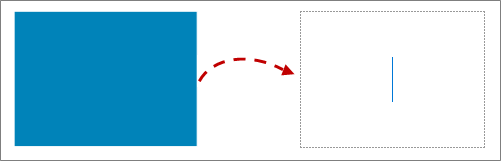
-
テキストを編集するには、編集する図形をダブルクリックします。
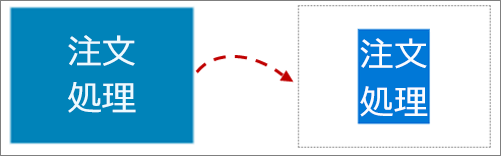
Visio がテキストの編集に切り替え、場合によっては図形を拡大表示します。
-
-
テキストの追加を停止するには、図形の外側をクリックするか、Esc キーを押します。
入力開始時にビューが自動的に拡大された場合、Visio は元のビューを復元します。
ページにテキストを追加する
図面の他の図形やオブジェクトとは関係なく、ページにテキストを直接追加することもできます。
-
[ 挿入] タブで、[テキスト ボックス ]

-
ページ上の任意の場所をクリックしてテキスト ボックスを作成するか、クリックしてドラッグして目的のサイズのテキスト ボックスを描画します。
-
テキストを入力します。
-
書式設定するテキストを選択します。[ ホーム ] タブで、テキストの特性 (フォント名、サイズ、色、スタイル) と配置を設定できます。
-
完了するには、ページ上の空白領域をクリックするか、Esc キーを押します。
テキストを 90 度単位で回転させる
テキストを 4 分の 1 ターンで簡単に回転させることができます。
-
回転するテキストを含むボックスを選択します。
-
リボンの [図形 ] タブで、[ テキストの回転]
![Visio for the Web の [テキストの回転] オプション。](https://support.content.office.net/ja-jp/media/6d518866-75fe-4a89-8b67-fac328d1351d.png)
テキストを任意の角度に回転させる
-
回転するテキストを含むボックスを選択します。
-
ボックスの上にある回転ハンドルを選択します。
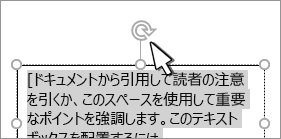
-
マウス ポインターを円形の方向に移動します。 テキストが目的の位置に回転したときにマウス ボタンを離します。










