グリッドの線は、従来のグラフ用紙の線のように各図面ページを交差させます。 グリッドは、図形を図面ページに配置するのに役立ちます。 [グリッドにスナップ] をオンにして、図形を移動または作成するときにグリッド線に自動的に揃えるようにすることができます。
グリッドの表示と非表示を切り替える
-
[ 表示 ] タブの [ 表示 ] グループで、[ グリッド ] チェック ボックスをオンまたはオフにします。
ヒント: グリッドは通常印刷されませんが、印刷するように指定できます。ページ タブを右クリックし、[ ページ設定] をクリックし、[ 印刷設定 ] タブで [ グリッド線 ] チェック ボックスをオンにします。
グリッドの間隔とサイズを変更する
Microsoft Visio のほとんどのテンプレートでは、既定で 変数 グリッドが使用されます。 可変グリッド線は、図面を拡大または縮小すると変化し、図形を正確に揃える場合に便利です。
たとえば、これらの目盛線は標準に設定され、縮小すると 5 フィート離れた位置に表示されます。
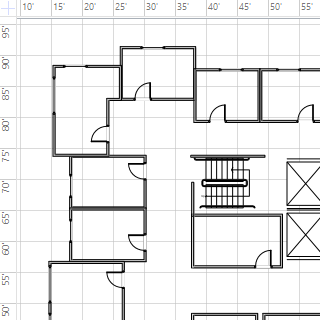
ただし、ビューを拡大すると、1 フィート離れた位置に表示されます。
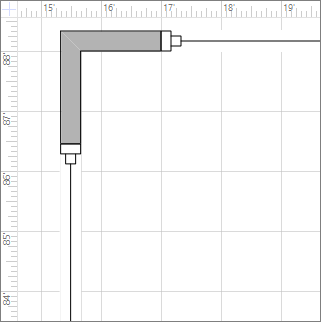
一部の図面では、グリッドを固定するのに役立つ場合があります。つまり、グリッドは拡大率に関係なく同じ間隔で表示されます。 たとえば、固定グリッドと 最小間隔 が 1 フィートの場合、図面ビューを拡大または縮小しても、グリッド線には 1 フィートの正方形が表示されます。
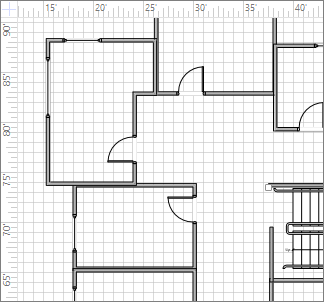
-
[表示] タブで、[ 表示 ] ダイアログ ボックス起動ツール をクリックします。
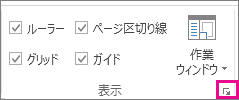
-
[ ルーラー & グリッド ] ボックスの [グリッド] の [ グリッド] の 間隔 リストで、[ 固定] をクリックします。 必要な間隔の間隔を [ 最小間隔 ] ボックスに入力します。固定グリッドは、[ 最小間隔] に数値を入力しないと機能しません。
変数グリッドの場合、[ グリッド間隔] の [ 水平 ] リストと [垂直 ] リストで、[ ファイン]、[ 標準]、または [粗い] をクリックします。
[細かい] は、最小のグリッド間隔です。
![[細かい] 設定のグリッド間隔](https://support.content.office.net/ja-jp/media/2685e915-2afd-4d4b-a242-8c74c877b2e3.png)
粗いは最大です。
![[粗い] 設定のグリッド間隔](https://support.content.office.net/ja-jp/media/6cde6ca5-4d38-4242-8a74-ac9cb396a346.png)
グリッドの原点を変更する
グリッドの原点は、ルーラーの 0 ポイントと同じ位置に設定されます。 ルーラーを 0 ポイント移動すると、グリッドの原点も移動します。 ただし、グリッドの原点は、ルーラーの 0 ポイントとは独立して設定できます。
-
[ 表示 ] タブの [ 表示 ] グループで、[ ルーラー] & [グリッド ] ダイアログ ボックス起動ツールをクリックします。
-
[ グリッドの原点] に、グリッドの起点となる点の x (水平) 座標と y (垂直) 座標を入力し、[OK] をクリック します。
グリッドの色を見やすくする
Visio 自体でグリッド線の色を変更することはできませんが、Windows でハイ コントラスト モードをオンにすると、見やすくなります。
関連項目
注: グリッド線と "グリッドにスナップ" する機能は、web ベースの Visio アプリの無料版である Microsoft 365 の Visioでは使用できません 。
グリッドの表示と非表示を切り替える
-
リボンの [ 表示 ] タブで、[ グリッド ] チェック ボックスをオンまたはオフにします。
![[ビュー] タブでは、グリッド線の表示をオンまたはオフに切り替えることができます。](https://support.content.office.net/ja-jp/media/7994ac36-791e-4d7b-a95c-f2ccf901787d.png)
または、キャンバスを右クリックし、[グリッドの表示 ] または [グリッドの非表示]

グリッドの間隔とサイズを変更する
-
リボンの [ 表示 ] タブの [ グリッド サイズ ] ボックスで、上下の矢印を使用してグリッド サイズを調整するか、ボックスに値を入力して Enter キーを押します。
![[表示] タブで、グリッドのサイズを調整できます。](https://support.content.office.net/ja-jp/media/0ebe7743-b00e-4bf3-a58e-01b90b38f6be.png)
このボックスを使用すると、ロケールとファイルで使用される測定単位に応じて、0.1 インチまたは 0.25 cm の手順でサイズを変更できます。
グリッドにスナップをオンまたはオフにする
-
リボンの [ 表示 ] タブで、[ グリッドにスナップ ] チェック ボックスをオンまたはオフにします。
![[表示] タブで、[グリッドにスナップ] をオンまたはオフにできます。](https://support.content.office.net/ja-jp/media/5f7c5460-880e-41d0-bc53-093ad7bb1ec3.png)










