Web 用 Visio での図面の編集が終わったら、多くの場合、印刷します。
![[印刷] ウィンドウの外観は、使用している Web ブラウザーによって若干異なります。](https://support.content.office.net/ja-jp/media/8767c237-f87e-48c0-96b1-efe862d1f35c.png)
重要: Web 用 Visio で図を印刷およびエクスポートするには、 編集するライセンスが必要です。 詳細については、 Microsoft 365 管理者にお問い合わせください。
図面を印刷する
図面は Web 用 Visioから直接印刷できます。
-
編集のために図面を開きます。
-
Ctrl キーを押しながら P キーを押すか、[ ファイル > 印刷 >印刷] を選択 します。
-
[ 印刷 ] ウィンドウで、目的のオプションを選択します。 たとえば、サイズ、向き、シート数を調整できます。
-
必要に応じて、[ その他の設定 ] (ウィンドウの下部付近) を選択して、スケールや印刷品質の調整など、設定できるその他のオプションを表示します。
ヒント: 図が正しく印刷されない場合は、[文書の印刷可能な PDF を開く] を選択します。

PDF ファイルとして図面をエクスポートする
または、図面を PDF ファイルにエクスポートし、デスクトップから印刷できます。
-
編集のために図面を開きます。
-
[ファイル]、[名前を付けて保存]、[PDF としてダウンロード] の順に選択します。
-
Adobe ビューアーまたはリーダーで、[ 印刷ファイル ] を選択するか、Ctrl + P キーを押します。
PDF のソフトウェアの詳細については、「PDF reader, PDF viewer」 (PDF リーダー、PDF ビューアー) を参照してください。
-
[印刷] ダイアログ ボックスで必要なオプションを選択します。 たとえば、サイズ、印刷の向き、およびシートの数の調整が必要なことがあります。 詳細については、[ヘルプ] を選択してください。
図の印刷領域を操作する
既定では、ページ上の図が 81/2×11 インチより大きい場合、異なる文字サイズの領域はキャンバス上の点線で区切られます。 これらの点線は、図の現在の印刷領域を示しています。
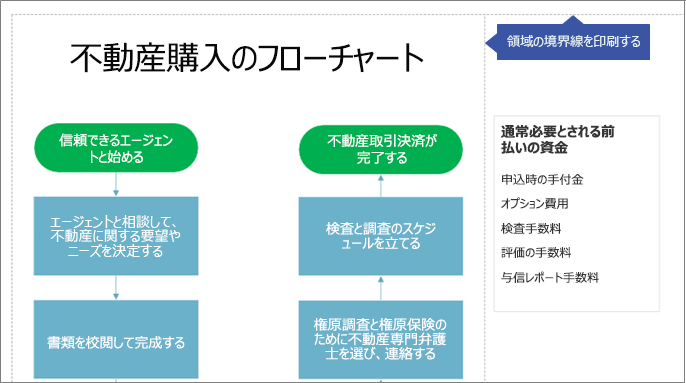
図形を 移動 したり、図形の サイズを変更 して、印刷領域を追加または削除することができます。
点線を非表示にするには:
-
リボンの [ 表示 ] タブに移動し、[ 改ページ ] ボックスをオフにします。










