単純な図があり、それを配置するための最良の方法がわからない場合は、数回のクリックでいくつかの異なるレイアウトを試すことができます。
リボンの [ デザイン ] タブには、次から選択できるレイアウト オプションのギャラリーがあります。
フローチャート、 階層、 コンパクト ツリー、 放射状、 および円形
-
編集用の図を作成します。
-
必要に応じて、変更するダイアグラムの部分を選択します。 それ以外の場合、ダイアグラム全体が選択したレイアウト オプションの影響を受けます。
-
[ デザイン ] > [レイアウト ] > [ 再レイアウト] ページを選択します。
-
ギャラリーのレイアウト オプションでマウスをポイントして、レイアウトの外観のライブ プレビューを表示します。
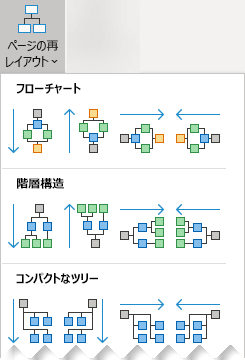
-
満足のいくレイアウトが見つかると、それをクリックして選択します。
リボンの [ デザイン ] タブには、次から選択できるレイアウト オプションのギャラリーがあります。
フローチャート、 コンパクト ツリー、 放射状、 および円形
-
編集用の図を作成します。
-
必要に応じて、変更するダイアグラムの一部を選択します。 それ以外の場合、ダイアグラム全体が選択したレイアウト オプションの影響を受けます。
-
[ デザイン ] > [レイアウト]
![[レイアウト] ボタン。](https://support.content.office.net/ja-jp/media/3e3bcf9b-10e0-4825-87ab-35602834db3c.png)
-
ギャラリーからパターンを選択します。
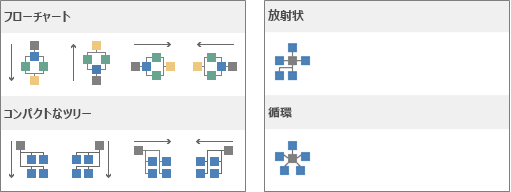
-
結果が気に入らない場合は、Ctrl キーを押しながら Z キーを押して配置を元に戻し、手順 3 と 4 を繰り返して別のレイアウトを試します。










