サイトに最新のページを追加するとき、ページの構成要素である Web パーツを追加し、カスタマイズします。 この記事では、イメージ ギャラリー Web パーツについて説明します。
注: 一部の機能は、対象指定リリース プログラム に参加している組織に段階的に導入されます。 つまり、この機能はまだ表示されない場合があります。または、このヘルプ記事で説明されている機能とは異なって見える場合があります。
画像ギャラリーの Web パーツを使用し、ページのピクチャ コレクションを共有します。 ファイル ピッカーを使用して画像を選択するか、Web パーツにドラッグします。
イメージ ギャラリー Web パーツを追加する
-
まだ編集モードになっていない場合は、ページの右上にある [編集] をクリックします。
-
既存の Web パーツの上または下またはタイトル領域の下にマウス ポインターを置き、[

-
[ タイトルの追加] を クリックして、イメージ ギャラリーのタイトルを入力します。
-
[Web パーツ の編集] ボタンを クリック
![[Web パーツの編集] ボタン](https://support.content.office.net/ja-jp/media/acb41a52-31e0-466f-94df-e0d23039165f.png)
[タイル ] レイアウトでは、縦横比 (1:1、16:9、または 4:3) を選択し、Web パーツ内の画像をドラッグ アンド ドロップして並べ替えを行えます。
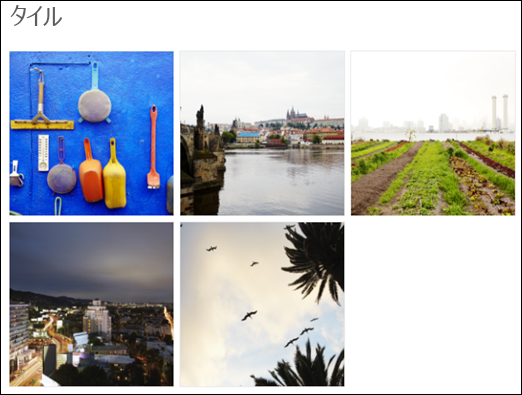
カルー セル レイアウトでは 、ユーザーはどちらかの側にある矢印を押して画像を切り替えできます。 このレイアウトでは画像を並べ替えできません。

-
[ Microsoft 365 の SharePoint ] レイアウト SharePoint Server サブスクリプション エディション を使用して、さまざまなサイズの複数の画像を表示できます。これは、ブロック壁のようなパターンで自動的に "レイヤー化" されます。
![イメージ ギャラリーの [ブロック] レイアウト](https://support.content.office.net/ja-jp/media/24b72c1b-a436-4e3c-90c8-2154e40ffceb.png)
個々の画像を選択する
-
画像を Web パーツにドラッグするか、[+ 追加] をクリックします。
-
次のいずれかの方法で、最近使用した画像または画像を選択します。
-
Microsoft が提供するストック画像
-
Web 検索
-
サイト
-
コンピューター
-
リンク
-
組織が承認済みの画像のセットを指定している場合は、そのセットを [組織] から選択できます。
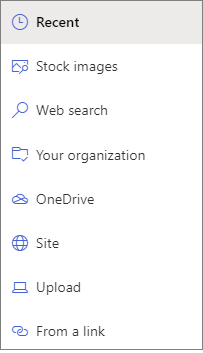
注:
-
Web 検索では、クリエイティブ コモンズ ライセンスを利用する Bing 画像を使用します。 ページに画像を挿入する前に、ライセンスを確認する責任があります。
-
管理者の場合SharePoint組織の資産ライブラリを作成する方法については、「組織の資産ライブラリを作成する」を参照してください。
-
管理者の場合は、SharePoint取得のパフォーマンスを向上させるために、Content Delivery Network (CDN) を有効にすることをお勧めします。 CDN の詳細については、 を参照してください。
-
-
-
[ 開く ] をクリックして、選択した画像を追加します。
-
各画像について、[編集] ボタンをクリックして、タイトル、説明、代替テキストを含
![[Web パーツの編集] ボタン](https://support.content.office.net/ja-jp/media/acb41a52-31e0-466f-94df-e0d23039165f.png)
-
さらに画像を追加するには、画像をページにドラッグ アンド ドロップするか、[+ 追加] をクリック して 追加の画像を選択します。
ヒント: さまざまなレイアウトで画像のサイズを設定する方法の詳細については、「最新のページでの画像のサイズ変更とスケーリングSharePoint参照してください。










