[全般] チャネルの [クラスマテリアル] フォルダーを使用して、読み取り専用ファイルを学生と共有します。 これは、シラバス、校則、参考資料などの変更されていないドキュメントをクラスと共有するための優れた方法です。 また、独自の読み取り専用フォルダーを作成して、任意のチームでメンバーの編集権限を制限することもできます。
-
クラス チームの [全般 ] チャネルに移動し、[ファイル] を選択します。
-
[ クラス マテリアル] を選択します。
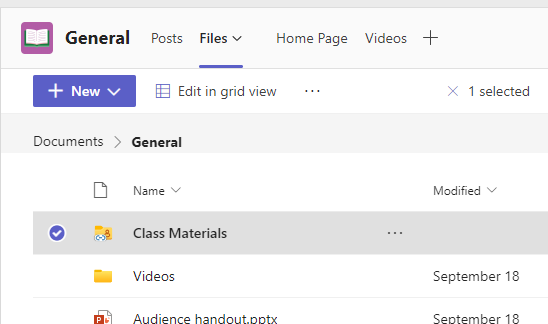
-
[新しい] ボタンを使用して、[クラス マテリアル] フォルダーに新しい読み取り専用ファイルを作成します。 [ アップロード ] ボタンを使用して、OneDrive またはデバイスからファイルを追加します。
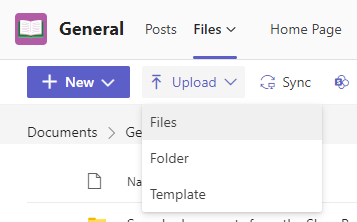
これからは、学生が編集しないファイルを [クラスマテリアル] フォルダーに追加します。 Teams または SharePoint からフォルダーにファイルを追加できます。変更は同期されます。
独自の読み取り専用フォルダーを作成する
読み取り専用フォルダーを作成すると、ファイルを編集できないようにしながら、所有するチームのメンバーとファイルを共有できます。
-
ファイルを共有する予定のチーム内のチャネルに移動します。
-
[ファイル] タブを選択し、[SharePoint で開く] を選びます。 SharePoint が Web ブラウザーで開き、自分のチームに対するファイル構造が示されます。
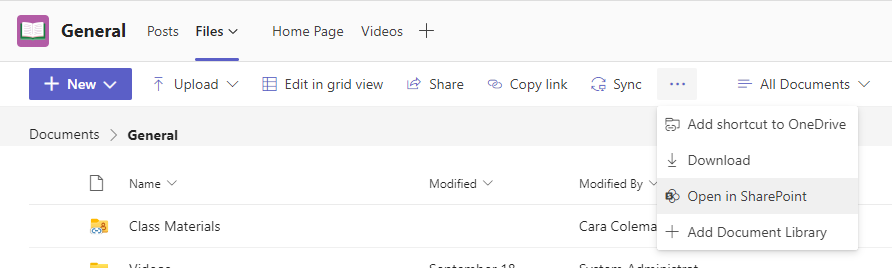
-
SharePoint で、[ + 新しい > フォルダー] を選択します。 フォルダーに名前を付けて、[作成] を選びます。
-
先ほど作成したフォルダーを右クリックするか、[ アクションの表示 ] (フォルダーを選択したときに表示される垂直の 3 つのドット) を選択し、[詳細] を選択 します。
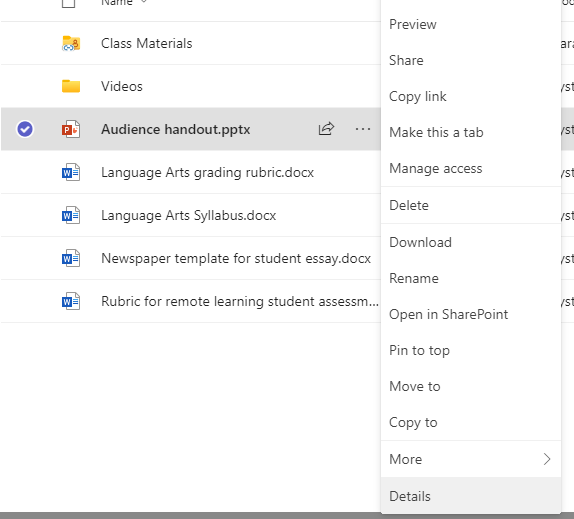
-
[詳細] ペインで [アクセスの管理] を 選択します。
-
[メンバー] の下で、ドロップダウンの矢印を選択して [Change to view only (表示のみに変更)] を選びます。
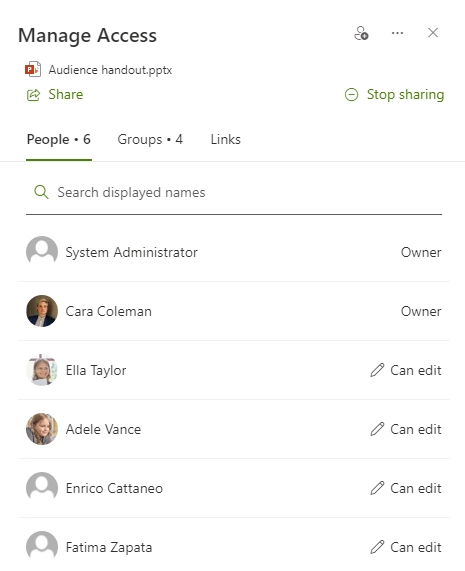
これからは、学生やスタッフに編集させたくないファイルをこのフォルダーに追加します。 Teams または SharePoint からフォルダーにファイルを追加できます。変更内容は前後に同期されます。
注: 同じアクセス許可を持たないフォルダーに読み取り専用ファイルを移動またはコピーすると、チーム メンバーはドキュメントのそのコピーを編集できるようになります。










