Visio に UML ユース ケース図を作成して、ユーザー (または アクター) がソフトウェア アプリケーションなどのシステムとどのように対話するかを要約できます。 アクターには、人、organization、または別のシステムを指定できます。
ユース ケース図は、システムの予期される動作を示しています。 ステップの実行順序は表示されません。 ( シーケンス図 を使用して、オブジェクトが 時間の経過とどのように相互作用するかを示します)。
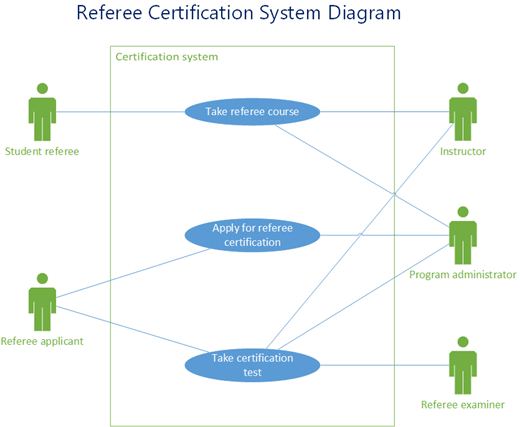
システム境界 を定義すると、システムの外部または内部と見なされるものが決まります。
アクター は、外部オブジェクトによって果たされるロールを表します。 1 つのオブジェクトが複数のロールを果たす可能性があるため、複数のアクターによって表されます。
関連付けは、ユース ケースへのアクターの参加を示しています。
ユース ケース は、アクターがシステムを使用してプロセスを完了するときに発生する一連のイベントです。 通常、ユース ケースは、個々のステップやトランザクションではなく、比較的大きなプロセスです。
新しいユース ケース図を作成する
-
[ ファイル ] タブで、[ 新規] をポイントします。
-
[Search] ボックスに「UML ユース ケース」と入力します。
-
検索結果から 、[ UML ユース ケース] を選択します。
-
ダイアログ ボックスで、空白のテンプレートまたは 3 つのスターター ダイアグラムのいずれかを選択します。 (選択すると、それぞれの説明が右側に表示されます)。 次に、[ メトリック単位 ] または [ 米国単位] を選択します。
-
[作成] を選択します。
-
ダイアグラムが開きます。 図の横に [図形] ウィンドウが表示されるはずです。 [ 図形] ウィンドウで UML ユース ケース ステンシルが開いています。
([図形] ウィンドウが表示されない場合は、[作業ウィンドウ > 表示] に移動し、[図形] が選択されていることを確認します。 それでも表示されない場合は、左側の [図形ウィンドウを展開 ] ボタンをクリックします)。
ユース ケース図にサブシステムを追加する
-
サブシステム図形を図面ページにドラッグします。 サブシステムは、システム全体または主要コンポーネントを表すことができます。

-
[サブシステム] 図形をダブルクリックし、 の新しい名前を入力するか、Delete キーを押して既存の名前を削除します。 図面ページの図形の外側をクリックします。
-
サブシステムのサイズを変更するには、図形を選択し、選択ハンドルをドラッグします。
図に図形とコネクタを追加する
-
[ユース ケース図形 ]
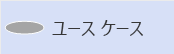
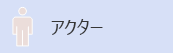
-
コネクタ図形を使用して、図内の図形間のリレーションシップを示します。 使用可能なコネクタは 5 つあります。
コネクタ
説明
Association
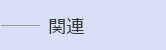
アクターとユース ケースの関係を示します。
依存性
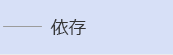
あるユース ケースが別のユース ケースに依存していることを示します。
一般化

ユース ケースが、一般的なユース ケースの目標を達成するための特定の方法であることを示します。
含む

ユース ケースを小さな手順に分割する方法を示します。
拡張

1 つのユース ケースが別のユース ケースに機能を追加することを示します。
例: アクターとユース ケースの間の関係を示すには
-
ユース ケース図で、 関連付け コネクタ図形を図面ページにドラッグします。
-
[関連付け] 図形の 1 つの端点を、アクター 図形の接続ポイントに接着します。 もう 1 つのエンドポイントを ユース ケース 図形の接続ポイントに接着します。
-
関連項目
ユース ケース図 (および Microsoft Visual Studio を使用してユース ケース図を作成する手順) の詳細については、「 UML ユース ケース図: ガイドライン」を参照してください。
注: Web 用 Visio での UML ダイアグラムの作成と編集には、 Microsoft 365とは別に購入されるVisio Plan 1またはVisio Plan 2ライセンスが必要です。 詳細については、 Microsoft 365 管理者にお問い合わせください。 管理者が "セルフサービス購入" を有効にしている場合は、Visio のライセンスを自分で購入できます。 詳細については、「 セルフサービス購入に関する FAQ」を参照してください。
新しいユース ケース図を作成する
-
Visio for the Web を開きます。
-
ページの右上隅付近にある [ その他のテンプレート] を選択します。
-
ギャラリーで、[ UML ユース ケース ] 行まで下にスクロールします。
行の最初の項目は、空白のテンプレートとコンパニオン ステンシルを表します。 行内の他の項目は、すぐに始めるのに役立ついくつかの図形が既に描画されているサンプルダイアグラムです。
-
任意の項目をクリックすると、大きなプレビューが表示されます。
-
使用するダイアグラムが見つかると、その [作成 ] ボタンをクリックします。
関連するステンシルを含む新しい図がブラウザーで開きます。
ユース ケース図にサブシステムを追加する
-
サブシステム図形を図面ページにドラッグします。 サブシステムは、システム全体または主要コンポーネントを表すことができます。

-
[サブシステム] 図形をダブルクリックし、 の新しい名前を入力するか、Delete キーを押して既存の名前を削除します。 図面ページの図形の外側をクリックします。
-
サブシステムのサイズを変更するには、図形を選択し、選択ハンドルをドラッグします。
図に図形とコネクタを追加する
-
ユース ケースステンシル から
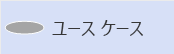
-
アクター図形 をサブシステム境界の外側にドラッグします。
-
コネクタ図形を使用して、図内の図形間のリレーションシップを示します。 使用可能なコネクタは 5 つあります。
コネクタ
説明
Association
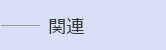
アクターとユース ケースの関係を示します。
依存性
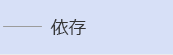
あるユース ケースが別のユース ケースに依存していることを示します。
一般化

ユース ケースが、一般的なユース ケースの目標を達成するための特定の方法であることを示します。
含む

ユース ケースを小さな手順に分割する方法を示します。
拡張

1 つのユース ケースが別のユース ケースに機能を追加することを示します。
例: アクターとユース ケースの間の関係を示すには
-
ユース ケース図で、 関連付け コネクタ図形を図面ページにドラッグします。
-
[関連付け] 図形の 1 つの端点を、アクター 図形の接続ポイントに接着します。 もう 1 つのエンドポイントを ユース ケース 図形の接続ポイントに接着します。
-
-
Web 用 Visio は自動的に保存されます。 図面の名前を変更するには、ダブルクリックして図面の上部にある既定の名前 ( Drawing1 など) を選択し、その上に新しい名前を入力します。
関連項目
ユース ケース図 (および Microsoft Visual Studio を使用してユース ケース図を作成する手順) の詳細については、「 UML ユース ケース図: ガイドライン」を参照してください。










