重要: UML コラボレーション図は Visio 2013 以降のバージョンでは利用できません。 Visio 2013 およびそれ以降のバージョンでの UML 図の詳細については、「 visio の uml 図」を参照してください。
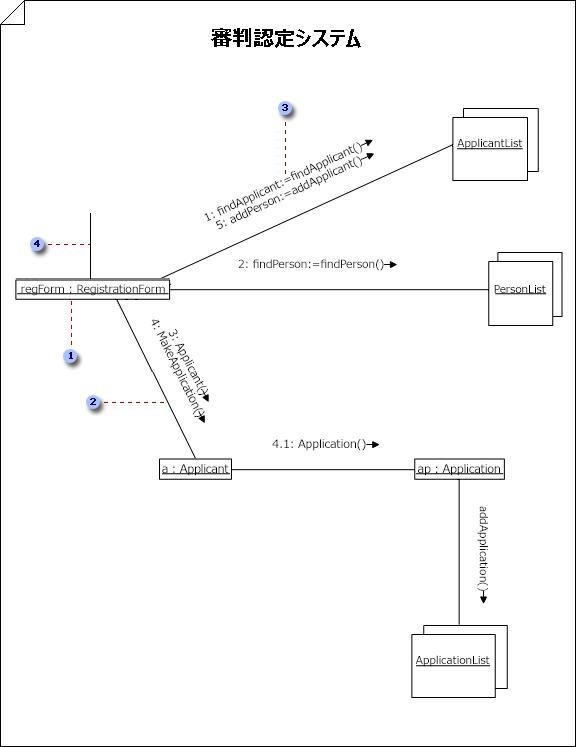
[分類子ロール] 図形の 

リンクをダブルクリックし 

-
: [テンプレートのカテゴリ] で、[ソフトウェアとデータベース] をクリックして、[作成> UML モデル図> します。
Visio 2007: [ファイル] メニューで、[新規作成] をポイントし、[ソフトウェア] をポイントして、[ UML モデル図] をクリックします。
-
ツリー ビューで、 コラボレーション図を追加する パッケージ を右クリックし、[新規作成] をポイントして、[コラボレーション図] をクリックします。
空白のページが表示され、[ UML コラボレーション] ステンシルが一番上のステンシルになります。 ワークスペースには、透かしとして "グループ作業" と表示されます。 図を表すアイコンがモデルエクスプローラーのツリービューに追加されます。
注: ツリー ビューが表示されない場合は、[UML] メニューの [ビュー] をポイントし、[モデル エクスプローラー] をクリックします。
-
コラボレーションで表すオブジェクトの役割ごとに、[分類子ロール] 図形を図面ページにドラッグします。
コラボレーション図でオブジェクトを新規、破損、または一時的なものとして指定する
-
コラボレーション図で、[新規]、[破棄]、または [一時的] として指定するオブジェクトの [分類子ロール] 図形を右クリックし、[図形の表示オプション] をクリックします。
-
[分類子ロールの状態] で、目的の条件をクリックします。
注: この変更を選択した図形にのみ適用するには、[図形の表示オプション] ダイアログボックスの [現在の図面ウィンドウ] ページで、[選択した同じ UML 図形に適用] オプションをオフにします。 図面にドロップしたその後のすべての分類子役割図形に同じ条件を設定する場合は、[現在の図面ウィンドウページで、続いて同じ種類の UML 図形に適用] チェックボックスをオンにします。
条件は、オブジェクト名の後にかっこで囲まれて表示されます (たとえば、Object1 {transient})。
コラボレーション図でオブジェクトをアクティブとして指定する
コラボレーション図では、アクティブとして指定された分類子ロール図形には、オブジェクト名の後に {active} が含まれます。 分類子ロールは、基になるクラスがアクティブな場合にアクティブになります。
クラスがアクティブであることを示すには、クラスを表す図形またはツリービューのアイコンをダブルクリックします。 [ UML クラスプロパティ] ダイアログボックスで、 [クラス] をクリックし、[ IsActive] をオンにして、[ OK]をクリックします。 分類子ロールは、アクティブ化されたクラスの結果としてアクティブになります。
-
-
表示する一連のオブジェクトごとに、複数オブジェクトの図形を図面ページにドラッグします。 複数オブジェクトの図形
-
各 [分類子ロール] または [複数オブジェクト] 図形をダブルクリックして、[ UML 分類子ロールのプロパティ] ダイアログボックスを開きます。このダイアログボックスで、名前とその他のプロパティ値を追加できます。
-
オブジェクト間のリンクを示すには、関連ロール図形を使用してオブジェクトを接続します。 関連ロール図形の詳細については、こちらを参照してください。
コラボレーション図に関連ロールのパスを作成する
-
コラボレーション図で、2つの分類子ロールまたはパスを作成する複数オブジェクト図形の近くに、[関連ロール] 図形をドラッグします。
-
パスに接続する2つの図形の [関連ロール] 図形の端点を接続ポイント

ヒント: "分類子" ロールからそれ自体への関連ロールパスを示すには、U 型の関連付け役割図形の2つのエンドポイントを同じ分類子ロールの2つの接続ポイントに接着します。
-
-
各 [関連ロール] 図形をダブルクリックして、[ UML 関連ロールのプロパティ] ダイアログボックスを開きます。ここで、名前、メッセージフロー、メッセージラベル、多重度、その他のプロパティ値を追加できます。
コラボレーション図でアソシエーションロールにメッセージを追加する
-
コラボレーション図で、メッセージを追加する [関連ロール] 図形をダブルクリックします。
-
関連ロールの名前を入力し、[メッセージ] をクリックします。
-
[新規作成] をクリックします。 名前と順序の式を入力します。 必要なステレオタイプ、方向、およびフローの種類を選びます。
-
フラットメッセージまたはプロシージャコールの場合は、[プロパティ] をクリックします。 メッセージで生成する操作を選びます。 操作が存在しない場合は、[新規] をクリックして作成します。
非同期メッセージの場合は、メッセージで生成するシグナルを選択します。 メッセージを受信するオブジェクトの生存線が基づく分類子に、シグナルの受信が存在しない場合は、[新規] をクリックして受信を作成します。
-
-
図面を保存します。










