Microsoft Teams で通話設定を管理する
職場または学校向けの Microsoft Teams では、通話設定をカスタマイズして、代理人の管理、ボイスメール メッセージの設定などを行うことができます。 Teams での通話設定の管理 (無料) の詳細については、「Microsoft Teams での通話と会議 (無料)」を参照してください。
注: 職場と学校用の Teams と Teams (無料) では、通話設定の管理は異なります。 使用している Teams のバージョンを確認するには、「Windows 11で職場または学校で Microsoft Teams を使用する」を参照してください。
通話設定にアクセスする
Teams で通話設定にアクセスするには:
-
Teams の上部にあるプロフィール画像の横にある [設定] やその他 の

-
[設定] を選択します。
-
[通話]、[デバイス]、[外観とアクセシビリティ] に移動します。
注: Teams の左側に 通話 ![[通話] アイコン](https://support.content.office.net/ja-jp/media/82d2cc9e-dbe7-4cbd-b1a5-4ce848594151.png)
代理人を追加および削除する
代理人は、お客様に代わって通話を行い、受信できる信頼できるユーザーです。
注: 代理人の詳細については、「 Microsoft Teams で代理人と電話回線を共有する」を参照してください。
-
代理人を追加または削除したり、設定とアクセス許可を変更したりするには、Teams の上部にあるプロファイル画像の横にある [設定] やその他 の



-
[ デリゲートの管理] で、[ デリゲートの追加] を選択します。
-
代理人として追加する連絡先の名前を入力し、ドロップダウンから名前を選択します。
代理人として他のユーザーを追加すると、そのユーザーのアクセス許可設定が表示されます。 必要に応じて、代理人に対して、ユーザーの代わりに通話の発信と受信を行うことや、通話と委任の設定を変更することを許可することができます。 代理人として削除するには、名前の横にある [削除] を選択します。 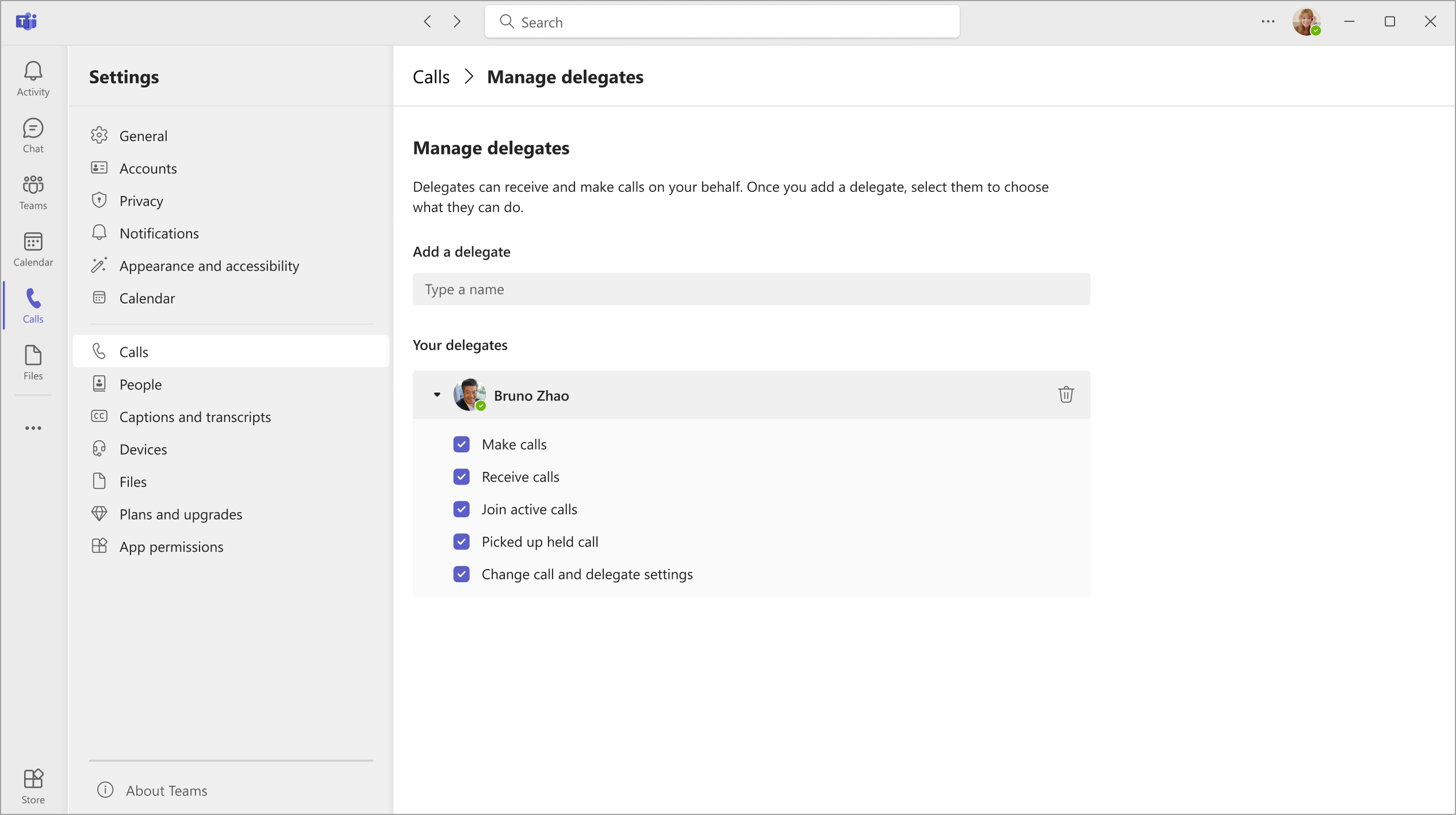
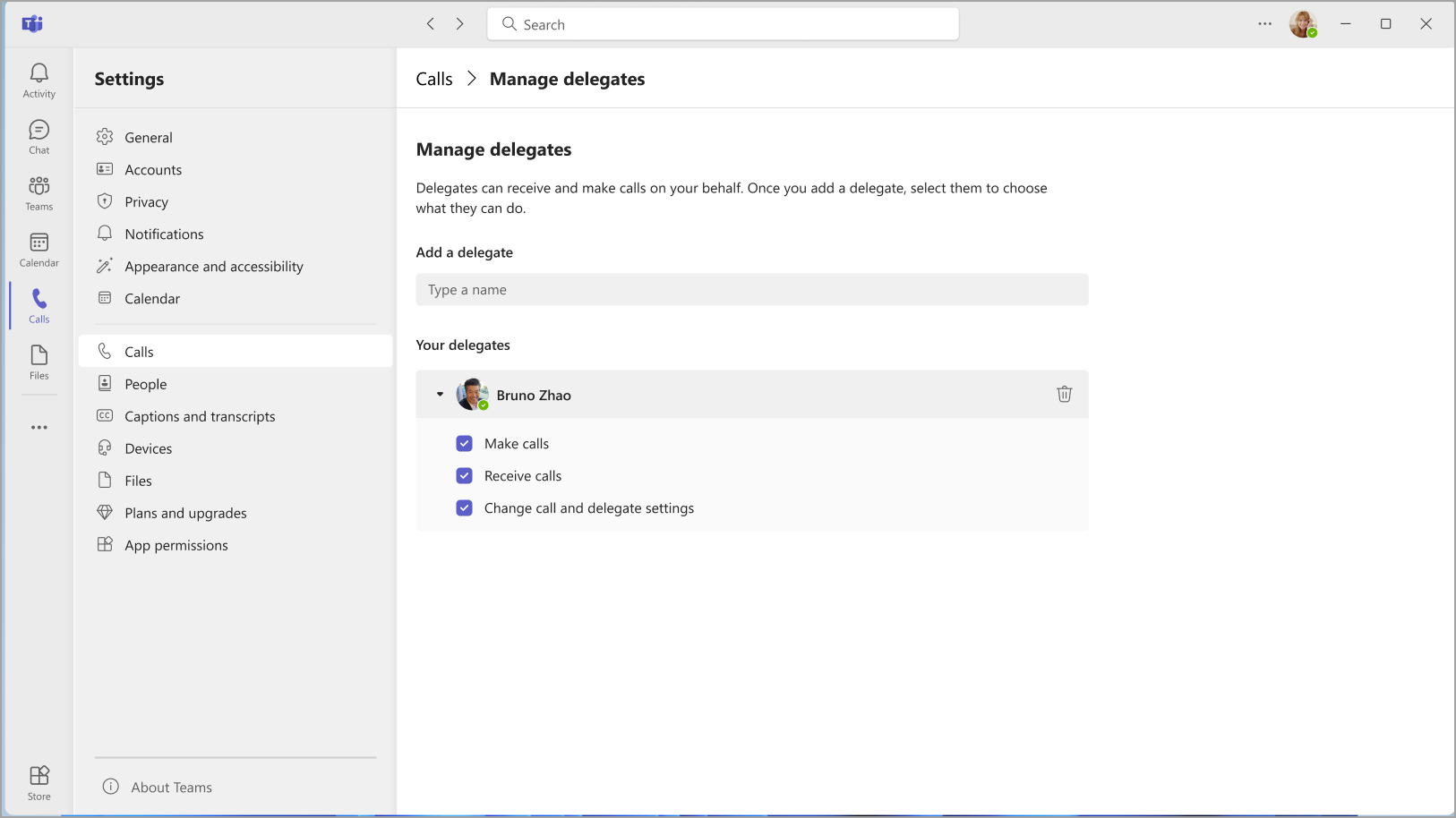
既定のマイク、スピーカー、カメラを変更する
Teams で通話や会議に使用するマイク、スピーカー、カメラを選択するには、Teams の上部にあるプロフィール画像の横にある [設定] やその他 の 

[オーディオ デバイス] で、Teams が既定で使用するスピーカーとマイクを選択します。
[カメラ] で、Teams が使用するカメラを選択し、そのカメラのビデオのプレビューを確認します。
複数の認定デバイスをコンピューターに接続している場合は、着信通話を受けると着信音が鳴るように、そのデバイスを二次着信音に設定することができます。 着信通話は、着信音が鳴るデバイスだけではなく、いずれのデバイスでも応答できます。
テスト通話を行う
テスト通話を行うには、Teams の上部にあるプロファイル画像の横にある [設定 ]

[オーディオ デバイス] で [テスト通話を行う] を選択します。
テスト通話では、マイク、スピーカー、カメラの動作状況を確認できます。 テスト通話ボットの指示に従い、短いメッセージを録音します。 録音したメッセージが再生されます。 その後、テスト通話の概要が表示されます。デバイスの設定に移動して、変更することができます。
注:
-
現在、テスト通話機能は、英語でのみ提供されています。 その他の言語は近日中に利用可になります。
-
テスト録音は、通話後に直ちに削除されます。 Microsoft がテスト録音を保持または使用することはありません。されません。
-
テスト呼び出し機能は現在、Windows と Mac 用の Teams デスクトップ アプリでのみ使用できます。
-
この機能は、Windows と Mac 用の Teams デスクトップ アプリを使用する Government High Cloud および国防総省のテナントでは使用できません。
通話応答ルールを設定する
通話応答ルールを設定するには、Teams の上部にあるプロファイル画像の横にある [設定] やその他 の 

[ 通話の処理と転送] セクションで、Teams で着信通話を処理する方法を選択します。
注: 通話の転送と通話応答ルールの設定の詳細については、Microsoft Teams での通話転送、通話グループ、同時呼び出しに関するページを参照してください。
ボイスメール設定を調整する
ボイスメールの設定を変更するには、Teams の上部にあるプロファイル画像の横にある [設定] やその他 の 


[ボイスメールの 管理] にすべてのボイスメール設定が表示されます。
ボイスメール応答メッセージ
ボイスメール応答メッセージを録音するには、[応答メッセージを録音する] を選択して、指示にしたがってメッセージを録音します。
通話応答ルール
ボイスメールが到着したときの通話の処理方法を変更するには、[通話応答ルール] に移動します。 既定では、Teams はボイスメール応答メッセージを再生し、発信者がメッセージを録音できるようにします。 ただし、その他のオプションを選択することもできます。
-
発信者にメッセージの録音を許可する
-
発信者にメッセージの録音または別の人への転送を許可する
-
応答メッセージを再生しないで、通話を終了する
-
応答メッセージを再生し、通話を終了する
-
通話を別の人に転送する
通話の転送を含むオプションを選択した場合は、[通話をどこに転送しますか?] で通話の転送先の名前または番号を設定します。
応答メッセージの既定の言語
応答メッセージの既定の言語を変更するには、[応答メッセージの言語] で目的の言語を選択します。
音声合成ボイスメール応答メッセージ
音声合成ボイスメール応答メッセージを使用するには、[音声合成のカスタマイズされた応答メッセージ] で [ユーザー設定の応答メッセージ] に入力します。
注: 応答メッセージを録音している場合は、音声合成オプションに優先されます。
不在時のボイスメール応答メッセージ
[音声合成のカスタマイズされた応答メッセージ] の [ユーザー設定の不在時の応答メッセージ] に不在応答メッセージを入力し、[不在時の応答メッセージ] でいつ再生するかを選択します。
着信音の選択
優先する着信音を設定するには、Teams の上部にあるプロフィール画像の横にある [設定] やその他 の 


[ 通話の処理と転送] で、[ 着信音の選択] に移動して、通常の通話と転送された通話の着信音を選択します。
テレタイプライター モード (TTY) を有効にする
Teams の上部にあるプロフィール画像の横にある [設定] と [その他 の 

[Teletypewriter mode]\(テレタイプライター モード\) でトグルを選択して、オンまたはオフにします。
ブラウザーで通話アプリのポップアップをオンまたはオフにする
IT 管理者が有効にしている場合は、既定の Web ブラウザーで自動的に開くサード パーティ製アプリで PSTN 通話を受け取ることができます。
Teams でこの設定を調整するには:
-
[ 設定とその他の

-
[通話] を選択します。
-
[ブラウザーでアプリを開く] で、トグル をオンまたはオフにします。
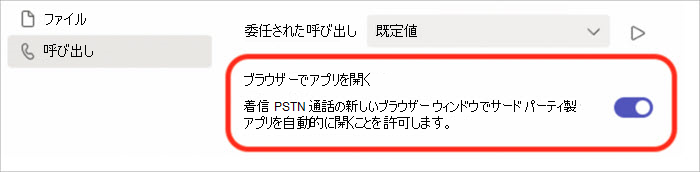
注: この設定は、IT 管理者が有効にしている場合にのみ使用できます。
ブロックされた番号を管理する
ブロックした番号を表示および管理するには、Teams の上部にあるプロフィール画像の横にある [設定] やその他 の 
[ブロックされた連絡先] で [ブロックされた連絡先の編集] を選択して、ブロックした番号を表示し、一覧から削除します。
匿名の通話をブロックするには、[発信者 ID のない通話をブロック] を選択します。
注: 匿名呼び出しブロックは、現在、ダイレクト ルーティング クライアントでのみ機能します。 プランのサポートの呼び出しは近日公開予定です。
通話キューの通知を管理する
通話キューの担当者の場合は、キューごとに通知をオフまたはオンにできます。
[設定]、[通話] の順に移動し、[通話キュー] までスクロールして、キューのリストを表示します。 各キューの横にある切り替えスイッチをクリックして、通知をオンまたはオフにします。










