Microsoft Teams でチームまたはチャネルを表示、非表示、またはピン留めする
チームとチャネルには、表示、非表示、ピン留めという 3 つの表示オプションがあります。 チャネル投稿はピン留めすることもできます。
チームまたはチャネルを表示する
新しいチームに参加すると、そのチームが自分のチーム一覧に自動的に表示されます。 チームのメンバーであっても表示されない場合は、次の操作を行います。
-
Teams の左側で、チームリストの一番下までスクロールし、[ 非表示のチーム] を選択します。
-
探しているチームを見つけます。
-
[

![[その他のオプション] アイコン](https://support.content.office.net/ja-jp/media/2f8a3a76-549c-4ff7-9096-72d2392f2d17.png)
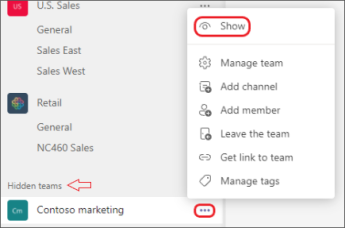
チームまたはチャネルを非表示にする
チームまたはチャネルをチーム一覧に表示させたくない場合は、非表示にします。 非表示は、一覧を整理し、自分が活発に参加しているチームとチャネルに注意を向けるために役立ちます。
チームまたはチャネル名に移動し、[その他のオプション]![[その他のオプション] アイコン](https://support.content.office.net/ja-jp/media/2f8a3a76-549c-4ff7-9096-72d2392f2d17.png)
![Teams の [チャットを非表示にする] アイコン](https://support.content.office.net/ja-jp/media/f2266cf2-0cbf-4bc4-b18b-68b649d3717a.png)
チャネルの表示/非表示を切り替えることもできます。 非表示のチャネルを表示するには、[すべてのチャネルを表示] を選択します。非表示のチャネルとして一覧表示されます。
ビューに追加するには、チャネルにカーソルを合わせて [その他のオプション ]![[その他のオプション] アイコン](https://support.content.office.net/ja-jp/media/2f8a3a76-549c-4ff7-9096-72d2392f2d17.png)

注: ユーザーが Teams をすぐに活用できるよう、ユーザーが新しいチームに参加するたびに、そのチームで最もよく使用されている 5 つのチャネルが自動的にユーザーに表示されます。
チャネルをピン留めする、またはピン留めを解除する
ピン留めされたチャネルは一覧の一番上に表示されるため、チャットを探す手間が省けます。
チャネルをピン留めするには、チャネル名に移動し、右上隅にマウス ポインターを合わせて、[ その他のオプション ]![[その他のオプション] アイコン](https://support.content.office.net/ja-jp/media/2f8a3a76-549c-4ff7-9096-72d2392f2d17.png)
![Teams の [チャットをピン留めする] アイコン](https://support.content.office.net/ja-jp/media/41bbe6f2-3eac-4110-b7a4-c3ba6d7a79e1.png)
気が変わったら、もう一度 [ その他のオプション ]![[その他のオプション] アイコン](https://support.content.office.net/ja-jp/media/2f8a3a76-549c-4ff7-9096-72d2392f2d17.png)

ヒント: ピン留めしたチャネルは、ドラッグして好きな順番に並べ替えることができます。 複数のチャネルに対してこれを行うと、ピン留めされたすべてのチャネルが便利に配置されます。
チャンネル投稿をピン留めまたはピン留め解除する
ピン留めするチャネル投稿に移動し、[ピン留め]![[その他のオプション] アイコン](https://support.content.office.net/ja-jp/media/2f8a3a76-549c-4ff7-9096-72d2392f2d17.png)
![Teams の [チャットをピン留めする] アイコン](https://support.content.office.net/ja-jp/media/41bbe6f2-3eac-4110-b7a4-c3ba6d7a79e1.png)
![[チャネルの詳細] ウィンドウにピン留めされた投稿が表示されます。](https://support.content.office.net/ja-jp/media/b12ebb85-b6a3-4e1d-bb41-6f4690561eb5.png)
もう一度 [その他のオプション]![[その他のオプション] アイコン](https://support.content.office.net/ja-jp/media/2f8a3a76-549c-4ff7-9096-72d2392f2d17.png)

注: 固定されたチャネル メッセージは、チャネルを表示するすべてのユーザーによって表示されます。
関連トピック
新しいチームに参加すると、そのチームが自分のチーム一覧に自動的に表示されます。 自分がメンバーであることがわかっているチームが表示されない場合、チーム一覧の一番下までスクロールして [すべてのチームを表示] を選択します。
チャネルを表示する
[ Teams ![[Teams] ボタン](https://support.content.office.net/ja-jp/media/20305b5c-df47-4154-a21a-b12712c4224c.png)
注: ユーザーが Teams をすぐに活用できるよう、ユーザーが新しいチームに参加するたびに、そのチームで最もよく使用されている 5 つのチャネルが自動的にユーザーに表示されます。
チャネルを削除する
デスクトップ アプリまたは Web アプリを開き、チャネルを削除します。
新しいチームに参加すると、そのチームが自分のチーム一覧に自動的に表示されます。 自分がメンバーであることがわかっているチームが表示されない場合、チーム一覧の一番下までスクロールして [すべてのチームを表示] を選択します。
チャネルを表示する
[ Teams ![[Teams] ボタン](https://support.content.office.net/ja-jp/media/20305b5c-df47-4154-a21a-b12712c4224c.png)
注: ユーザーが Teams をすぐに活用できるよう、ユーザーが新しいチームに参加するたびに、そのチームで最もよく使用されている 5 つのチャネルが自動的にユーザーに表示されます。
チャネルを削除する
[Teams
![[Teams] ボタン](https://support.content.office.net/ja-jp/media/20305b5c-df47-4154-a21a-b12712c4224c.png)












