Microsoft Teams でチャネルの会話をクロス投稿する
複数のチームやチャネルで共有する必要がある情報やお知らせはありますか? そのメッセージは、Teams デスクトップまたは Web で一度に複数のチャネルに投稿できます。
新しいチャネルの会話をクロス ポストする
-
[ 投稿] タブで、[ 新しい投稿を開始 する] または [ 投稿の開始]

注: 上部に新しい投稿を表示すると、 新しい投稿を開始するが表示されます。 下部に新しい投稿を表示すると、[ 投稿の開始] が表示されます。 ユーザー設定を選択するには、[ その他のチャネル オプション ]
-
新しい投稿ボックスの右上にある [設定 ]

-
[+ ] を選択して、投稿するチャネルを追加します。
-
クロス投稿するチャネルを選択するか、検索を使用してチャネルを検索します。 自分がメンバーであればどこにいても投稿できます。 [ 更新] を選択して保存します。
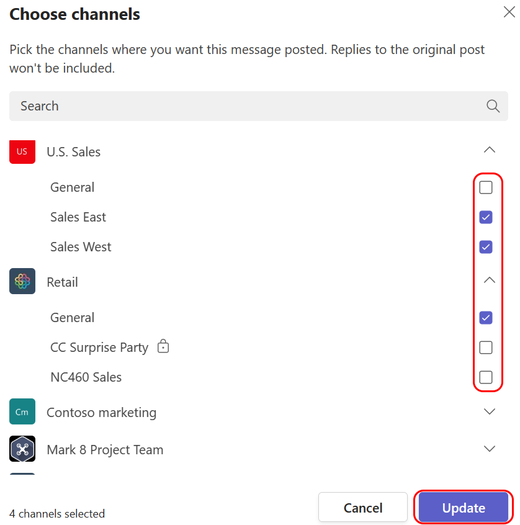
-
メッセージを入力し、[ 投稿] を選択します。 これにより、件名フィールドの上に一覧表示されているすべてのチャネルにメッセージが送信されます。
クロスポストを編集する
元のメッセージを編集するには、投稿の右上隅に移動して [その他のオプション ] を選択 
![[編集] ボタン](https://support.content.office.net/ja-jp/media/6b215ad8-842f-4bfb-b66d-bfa8077f011b.png)
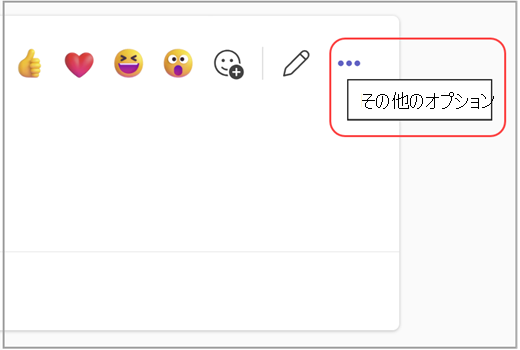
ここから、投稿するチャネルを追加したり、リストからチャネルを削除したりすることもできます。 [ +] を 選択して、追加するチャネルを見つけます。 チャネルを削除するには、その名前の横にある [X] を選択します。
最後に、作成した投稿の場合は、[その他のオプション ]
![[編集] ボタン](https://support.content.office.net/ja-jp/media/6b215ad8-842f-4bfb-b66d-bfa8077f011b.png)

注: チーム所有者は、モデレーション ルールを確立して、チャネル内でメッセージの投稿、反応、返信できるユーザを制御できます。 詳細については、 「チャネルのモデレーターの役割と設定を変更する」を参照してください。










